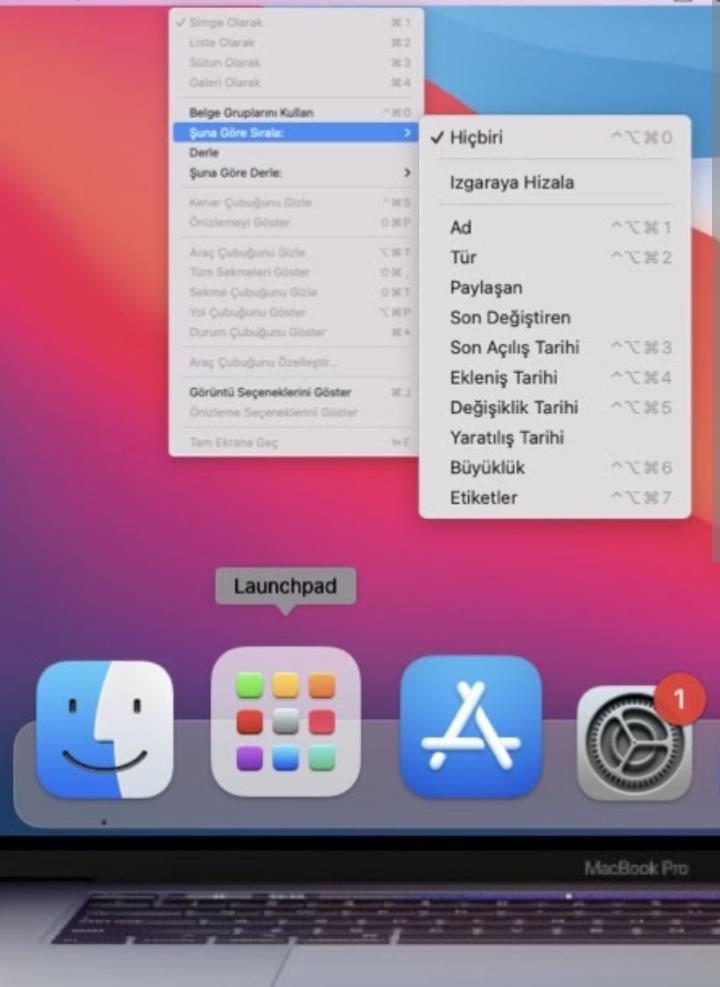Mac’te finder araç çubukları nasıl özelleştirilir?
Mac’te finder araç çubukları nasıl özelleştirilir?
Mac’te Finder araç çubuklarını özelleştirme
Finder araç çubuğunu ve Finder kenar çubuğunu özelleştirmenin birkaç yolu vardır.
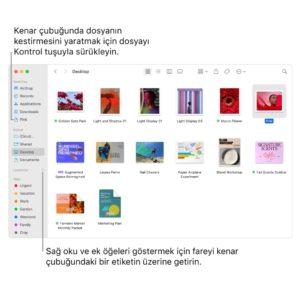
Araç çubuğunu özelleştirme
Mac’inizde, bir Finder penceresi açmak için ’taki Finder simgesini Dock tıklayın.
Aşağıdakilerden birini yapın:
Araç çubuğunu gizleme veya gösterme: Menü çubuğunda Görüntü > Araç Çubuğunu Gizle’yi veya Görüntü > Araç Çubuğunu Göster’i seçin.
Araç çubuğunun gizlenmesi, kenar çubuğunu da gizler ve durum çubuğunu pencerenin altından üstüne taşır.
Araç çubuğu büyüklüğünü değiştirme Araç çubuğunun sağ ucunda Daha Fazla Araç Çubuğu Öğesi düğmesini görürseniz bu, pencerenin araç çubuğundaki öğelerin hepsini gösterecek kadar büyük olmadığı anlamına gelir. Pencereyi büyütün veya öğelerin geri kalanını görmek için düğmeyi tıklayın.
Araç çubuğunda olanları değiştirme: Menü çubuğunda Görüntü > Araç Çubuğunu Özelleştir’i seçin. Öğeleri araç çubuğuna veya araç çubuğundan sürükleyebilir, öğeler arasına boşluk koyabilir ve simgelerle metin gösterilip gösterilmeyeceğini seçebilirsiniz.
Araç çubuğundaki öğeleri yeniden düzenleme: Komut tuşunu basılı tutun, sonra öğeyi yeni konuma sürükleyin.
Dosya veya uygulama ekleme: Komut tuşunu basılı tutun, ardından yeşil artı işaretini görene kadar öğeyi Finder araç çubuğuna sürükleyin.
Öğeyi silme: Komut tuşunu basılı tutun, sonra öğeyi araç çubuğunun dışına doğru sürükleyin.
Kenar çubuğunu özelleştirme
Mac’inizde, bir Finder penceresi açmak için ’taki Finder simgesini Dock tıklayın.
Aşağıdakilerden birini yapın:
Kenar çubuğunu gizleme veya gösterme:
Menü çubuğunda, Görüntü > Araç
Çubuğunu Gizle’yi veya Görüntü > Araç
Çubuğunu Göster’i seçin. (Kenar
Çubuğunu Göster soluksa, Görüntü >
Araç Çubuğunu Göster‘i seçin.)
Kenar çubuğu büyüklüğünü değiştirme: Bölücü çubuğun sağ kenarını sağa veya sola sürükleyin.
Kenar çubuğunda olanları değiştirme: Finder > Ayarlar’ı seçin, kenar çubuğunu tıklayın, sonra öğeleri seçin veya seçimleri kaldırın.
Kenar çubuğundaki öğeleri yeniden düzenleme: Öğeyi yeni konuma sürükleyin.
Kenar çubuğunun bir bölümündeki tüm öğeleri gösterme veya gizleme: İmleci bölüm başlığı üzerine konumlandırarak Gizle düğmesinin veya Göster düğmesinin görünmesini sağlayın, sonra düğmeyi tıklayın. Örneğin Favoriler’inizi geçici olarak gizlemek için imleci kenar çubuğundaki Favoriler başlığının üzerine getirin, sonra Gizle düğmesini tıklayın.
Kenar çubuğuna klasör veya disk ekleme: Öğeyi Favoriler bölmesine sürükleyin. Favoriler bölümünü görmüyorsanız Finder > Ayarlar’ı seçin, Kenar Çubuğu’nu tıklayın, sonra Favoriler bölümünde en az bir öğe seçin.
Finder kenar çubuğuna öğe eklemek yalnızca öğenin kestirmesini yaratır; öğe özgün konumundan taşınmaz.
Kenar çubuğuna dosya ekleme: Komut tuşunu basılı tutun, sonra dosyayı Favoriler bölümüne sürükleyin. Favoriler bölümünü görmüyorsanız Finder > Ayarlar > Kenar Çubuğu’nu seçin, sonra Favoriler bölümünde en az bir öğe seçin.
Finder kenar çubuğuna dosya eklemek yalnızca dosyanın kestirmesini yaratır; dosya özgün konumundan taşınmaz.
Kenar çubuğuna uygulama ekleme: Komut tuşunu basılı tutun, sonra uygulama simgesini Favoriler bölümüne sürükleyin.
Öğeyi silme: Öğenin simgesini, silme işaretini görene kadar kenar çubuğundan dışarı sürükleyin.
Kenar çubuğundaki öğenin bağlantısı kaybolur, ancak öğe Mac’inizdeki özgün konumunda kalır.
Sarma davranışını özelleştirme
Mac’inizde Elma menüsü > Sistem Ayarları’nı seçin, sonra kenar çubuğunda Görünüş’ü tıklayın. (Aşağı doğru kaydırmanız gerekebilir.)
Sarma çubuklarının ne zaman gösterileceği ve sarma çubuğuna tıklandığında hangi eylemlerin gerçekleştirileceği ile ilgili seçenekleri seçin.
Sarma davranışı Finder pencereleri ve diğer pencereler için geçerlidir.
Diğer Finder ayarlarını değiştirmek için Finder > Ayarlar’ı seçin. Finder ayarlarını değiştirme konusuna bakın.