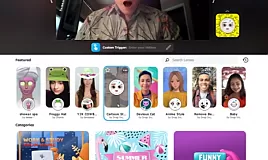Zoom’da Snapchat Filtreleri Nasıl Kullanılır ?
Zoom’da Snapchat Filtreleri Nasıl Kullanılır ?
Snapchat’in arkasındaki şirket tarafından yapılan bu uygulama, basit eklentilerden tüm görünümünüzü değiştirenlere kadar yüzünüze ve arka planınıza efektler ekleyen çeşitli eğlenceli filtreler sunar. Bazıları yüzünüzü ve arka planınızı bile değiştirecek.
Snap Camera özel bir program olarak kullanılabilir, böylece bilgisayarınızda ayarlayabilirsiniz. Snap Camera ve Zoom’u aynı anda kullanarak birçok farklı filtreyle denemeler yapabilir ve görünümünüz Herkesin görmesi için Zoom’da değişir. İşte nasıl kurulacağı.
Henüz sahip değilseniz, Toplantılar için yakınlaştırma istemcisi yazılımını indirin ve yükleyin. Ardından, Snap Camera uygulamasını indirin ve yükleyin. Kendinizi kamera görüntüleyicide görmek için Snap Camera uygulamasını açın. Farklı kategoriler arasında gezinerek veya arama alanına bir terim yazarak bunları arayarak kullanmak istediğiniz filtreyi bulun.

Bir filtreye yerleştikten sonra Yakınlaştır’ı açın ve bir toplantıya katılın veya başlayın. Video ekranında, kamera kaynağını değiştirin Zoom kullanacaktır. Videoyu Başlat düğmesinin yanındaki oku tıklatın ve varsayılan kameradan uygulamaya geçmek için fotoğraf makinesini Çek’i seçin.
Filtreleri Değiştir
Şimdi videonuzu açmak için videoyu Başlat’ı tıklayın ve yüzünüzü ek filtre uygulanmış olarak görmelisiniz. Ardından yakınlaştırma toplantısı sırasında filtreyi istediğiniz zaman değiştirebilirsiniz. Snap Camera uygulamasını yakınlaştırma uygulamasının yanında olacak ve kullanımı daha kolay olacak şekilde konumlandırın. Snap Camera’da farklı bir filtreye tıklayın ve Zoom’daki yüzünüz bu filtreyi alacaktır.
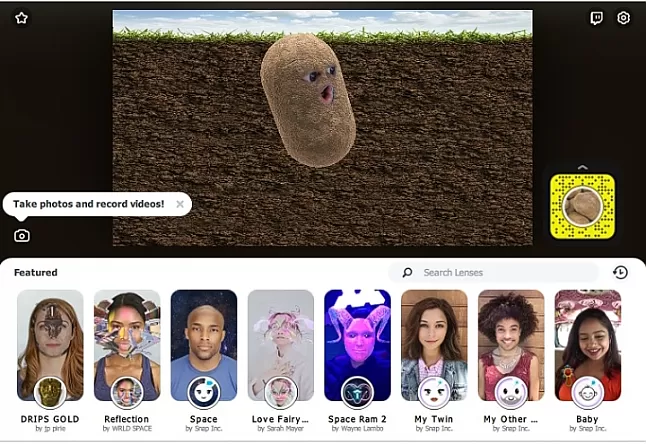
Normal görünümünüze ve arka planınıza dönmek için az önce seçtiğiniz filtreyi tıklatın. Ek kamerayı tamamen kapatmak için ek kamera uygulamasını kapatın. Zoom video pencerenize dönün, video düğmesinin yanındaki oku tekrar tıklatın ve kaynağı ana kameranıza geri getirin.
Windows’u her yüklediğinizde ek kamera filtrelerinin kullanılabilir olmasını istiyorsanız, ek kamera uygulamasını açın ve sağ üstteki Ayarlar simgesini tıklayın. Sistem başlangıcında Snap Camera’yı Çalıştır yazan düğmeyi açın. Artık Windows’u açtığınızda uygulama otomatik olarak başlatılacak ve bir sonraki yakınlaştırma aramanız için her şeyin hazır olmasını sağlayacaktır.