Windows Görev Yöneticisinin CPU İstatistiklerini Sistem Tepsinizde Nasıl Saklayabilirsiniz?
Windows Görev Yöneticisinin CPU İstatistiklerini Sistem Tepsinizde Nasıl Saklayabilirsiniz?
Windows Görev yöneticisinde kayan performans panelleri bulunur, ancak CPU kullanımını gösteren bir sistem tepsisi simgesi de vardır. Nasıl kullanacağını ve görev alanı boşaltmak için Görev Yöneticisi penceresi kısayol gibi olacaktır.
Bu hile Windows 10’da çalışıyor, ancak uzun zamandır var. Windows 7 veya hatta Windows XP’de de çalışacaktır.
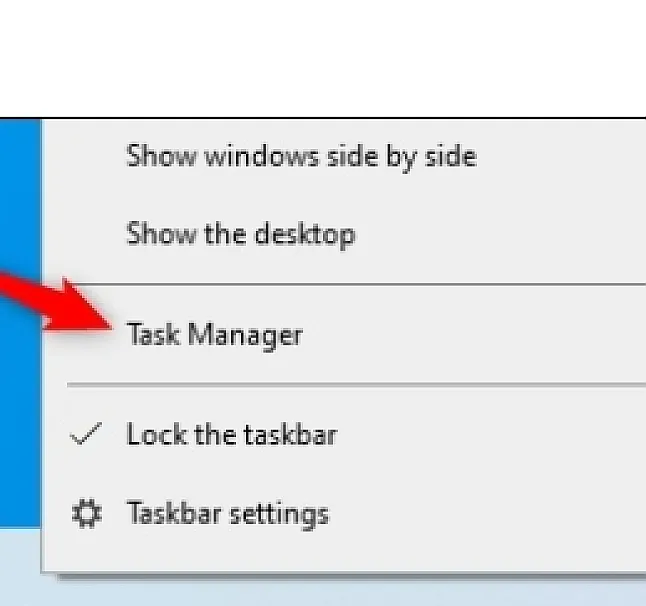
Görev Yöneticisi nasıl açılır
Bu özelliği bulmak için görev Yöneticisini açmanız yeterlidir. Bunu çeşitli şekillerde yapabilirsiniz: Ctrl+Shift+Esc tuşlarına basın, görev çubuğunu sağ tıklayın ve “Görev Yöneticisi” ni seçin veya Ctrl+Alt+Delete tuşlarına basın ve “Görev Yöneticisi ” ni tıklayın.”
Görev Yöneticisini görev çubuğundan açma.
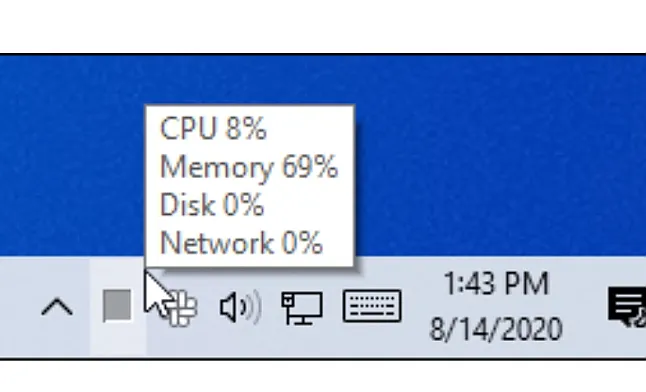 Windows Tepsi simgesi nasıl bulunur?
Windows Tepsi simgesi nasıl bulunur?
Görev Yöneticisi, saatin solunda, sistem tepsisi olarak da bilinen bildirim alanınızda küçük bir CPU kullanımı ölçer simgesi gösterecektir.
Simge her zaman geçerli CPU kullanımını temsil eden bir sayaç gösterecektir. Geçerli bellek, disk ve ağ kullanımı için, simgenin üzerine fare imlecini getirebilir ve bir araç ipucu görürsünüz.
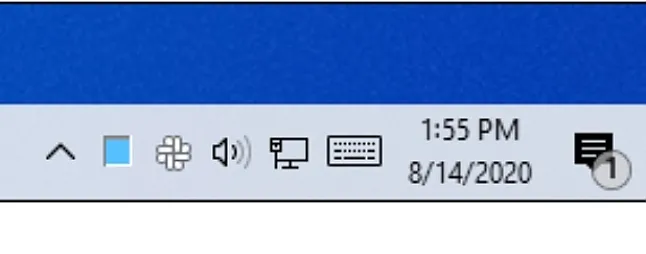
Diğer herhangi bir bildirim (sistem tepsisi) simgesi gibi, simgeyi görev çubuğundaki simgeler satırında sola veya sağa taşımak için sürükleyip bırakabilirsiniz.
Windows sistem tepsisinde görev Yöneticisi’nin CPU kullanımı ölçer.
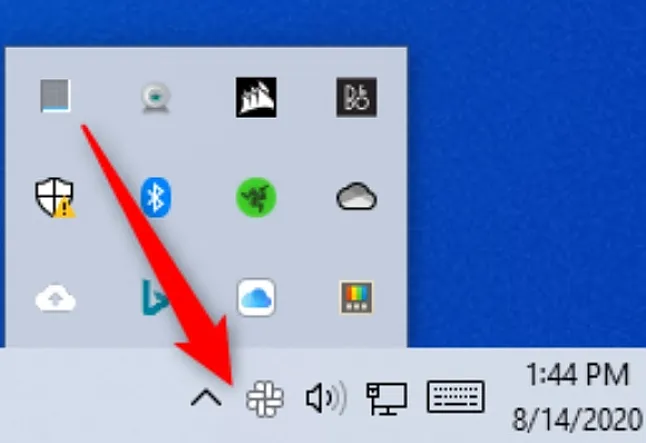
Bilgisayarınızın mevcut CPU kullanımı ne kadar yüksek olursa, simgedeki sayaç o kadar fazla doldurulur.
Windows 10’un görev çubuğundaki görev yöneticisinin simgesinde gösterilen yüksek CPU kullanımı.
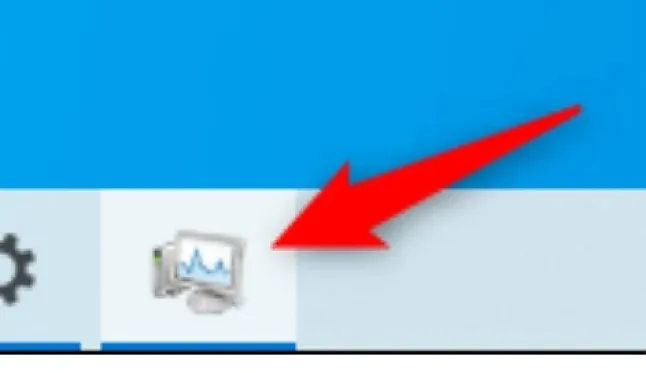
Görev çubuğunuzdaki tepsi alanında görev Yöneticisi’nin simgesini görmüyorsanız, bildirim alanının sol tarafındaki oku tıklatın ve CPU kullanımı simgesini görev çubuğunuzdaki bildirim alanına sürükleyin.
Windows 10’da Görev Yöneticisi bildirim alanı simgesini gösterme.
Görev Yöneticisini görev çubuğunuzdan Gizleme
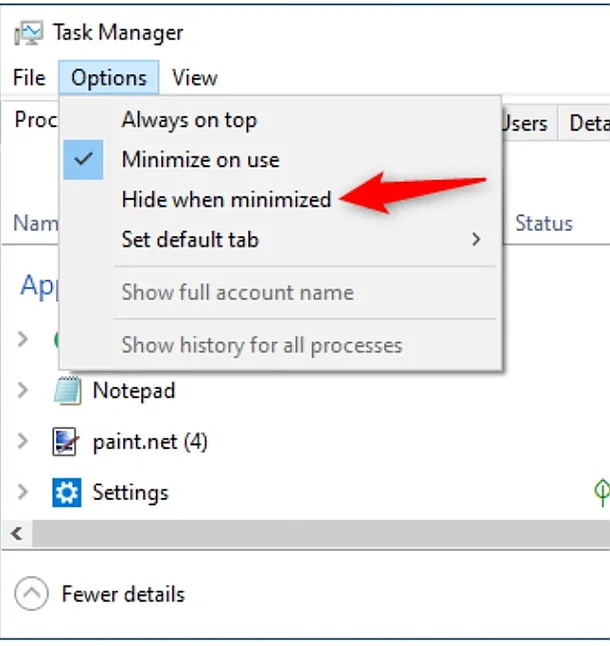
Bu kullanışlı simgenin bildirim alanınızda her zaman olmasını istiyorsanız, görev Yöneticisini açık bırakmanız gerekir. Ancak, Görev Yöneticisi açıkken, uygulama simgesi görev çubuğunuzda çalışan bir program olarak görünecektir.
Bu simgeyi gizleyebilirsiniz.

Görev yöneticisinin görev çubuğu kısayol simgesi.
Bunu yapmak için, Görev Yöneticisi penceresine tıklayın ve simge durumuna küçültüldüğünde Seçenekler > Gizle’yi tıklayın.
Windows görev çubuğu için “simge durumuna küçültüldüğünde Gizle” yi etkinleştirme.
Bu seçeneği işaretledikten sonra, Görev Yöneticisi penceresinin sağ üst köşesindeki simge durumuna küçült simgesini tıklatın.
Görev Yöneticisini en aza indirgemek ve Windows 10’un görev çubuğundan gizlemek.
Görev Yöneticisi simgesi, görev çubuğunuzdaki çalışan programlardan kaybolacak, ancak yine de sistem tepsinizde görünecektir. (Hala görüyorsanız, görev çubuğu kısayolunu sağ tıklayın ve “görev çubuğundan çıkar ” ı seçin.”)
Yeniden açmak için, tepsinizdeki CPU kullanımı simgesini çift tıklayın veya görev Yöneticisini normal yollardan biriyle başlatın.
Görev Yöneticisini kapatmak için tepsi simgesini sağ tıklayın ve “Kapat”ı seçin-veya Görev Yöneticisi penceresini yeniden açın ve simge durumuna küçültmek yerine kapatmak için “X” düğmesini tıklayın.

