Twitch Studio Nedir Ve Akış İçin Nasıl Kullanılır?
Twitch Studio Nedir Ve Akış İçin Nasıl Kullanılır?
Twitch Studio, Twitch akışınızın kolay, otomatik kurulum ve sorunsuz optimizasyonuna sahip ücretsiz bir araçtır. Open Broadcaster Software (OBS) ayarlarını veya bağlantı testlerini korkutmak konusunda endişelenmenize gerek kalmadan akışa başlamanın mükemmel bir yoludur.
Twitch Studio sizin için uygun mu?
Open Broadcast Software’de (OBS) kendi akış ayarlarınızı ayarladığınızdan emin değilseniz, Twitch Studio tam size göre. Akış kalitesi ayarları da dahil olmak üzere her şeyi basitleştirir.
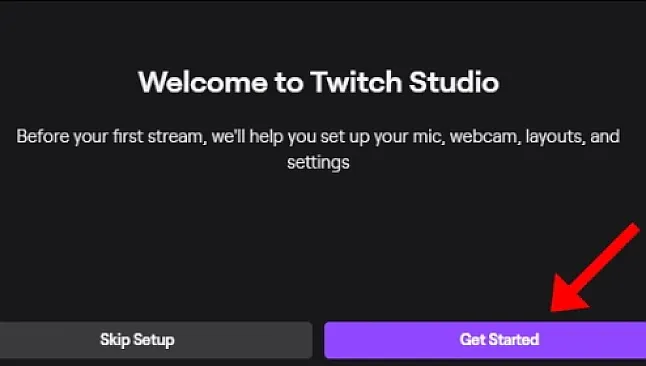
Twitch Studio programında, sohbet akışınızı canlı yayınınızla birlikte görüntüleyebilir ve etkinlik akışınızı görüntüleyebilirsiniz. Uyarılar (takipçiler ve abonelikler gibi) de yerleşiktir, bu da Twitch topluluğunuzla bağlantı kurmayı her zamankinden daha kolay hale getirir.
Twitch Studio nasıl kurulur?
Başlamak için, Twitch Studio’yu Windows 10 PC’nize veya Mac’inize indirin ve yükleyin.
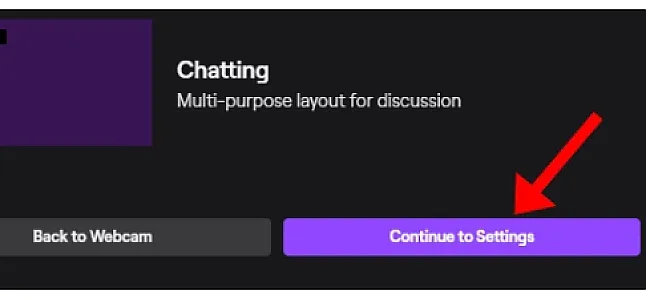
Zaten bir oturum açtıysanız Twitch.tv tarayıcınızdaki hesap, Twitch Studio bunu tanıyacak ve yapmanız gereken tek şey şifrenizi yazmaktır. Henüz bir hesabınız yoksa, Twitch Studio programına başlamak için kaydolun.
Hesabınıza giriş yaptıktan sonra, Twitch Studio’nun kurulum sürecini takip etmek için “Başla” yı tıklayın. Bu, hiçbir zaman bir akış oluşturmayan veya OBS ayarlarından memnun olmayanlar veya karmaşık ayarlara ve özelleştirmeye sahip diğer akış istemcilerinden herhangi biri için inanılmaz derecede yararlıdır.
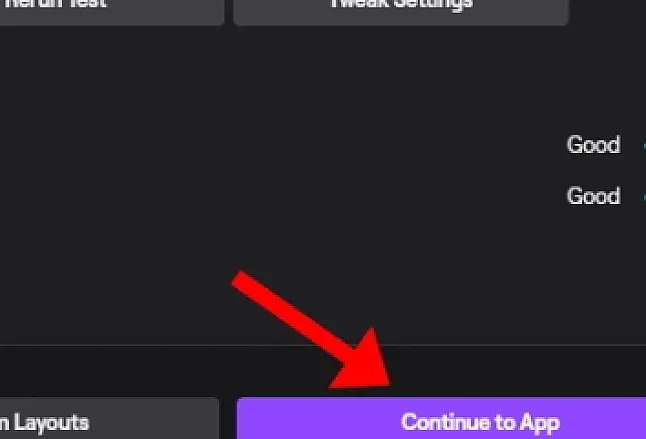
Twitch Studio’nun kurulum sürecini takip etmek için “Başla” yı tıklayın.
İlk olarak, varsayılan mikrofonunuzu seçin. Mikrofonlu bir kulaklık kullanıyorsanız, Twitch Studio otomatik olarak algılar ve varsayılan olarak ayarlar, ancak bunu değiştirebilirsiniz.
Sıradaki web kameran. Mikrofon ayarıyla aynı şekilde, bunları kişiselleştirebilir ve yerleşik renk filtrelerini de kullanabilirsiniz.
Son olarak, ana düzen, bir sohbet kutusu, bir “hemen geri dön” ekranı ve dahil etmek istediğiniz widget’lar dahil olmak üzere akış düzenlerinizi seçebilirsiniz. İsterseniz bir düzen oluşturabilir ve tamamen özelleştirebilirsiniz. Önerilen boyut 1920 x 1080 pikseldir.
Bir düzen seçtikten sonra, “ayarlara devam et ” i tıklayın.”
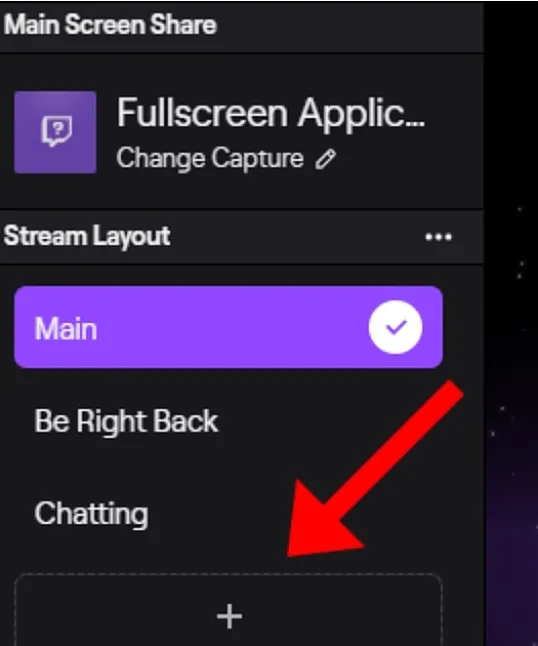
Ayarları için Devam ‘ ı tıklatın.”
Akış kalitesi ayarlarınızı düzenleyebileceğiniz yer burasıdır. Burada ne yaptığınız hakkında hiçbir fikriniz yoksa sorun değil—Twitch Studio sizin için her şeyi otomatik olarak optimize edecektir. Ancak, bu ayarları özelleştirmek isterseniz, “ayarları Değiştir ” düğmesine tıklayın.”
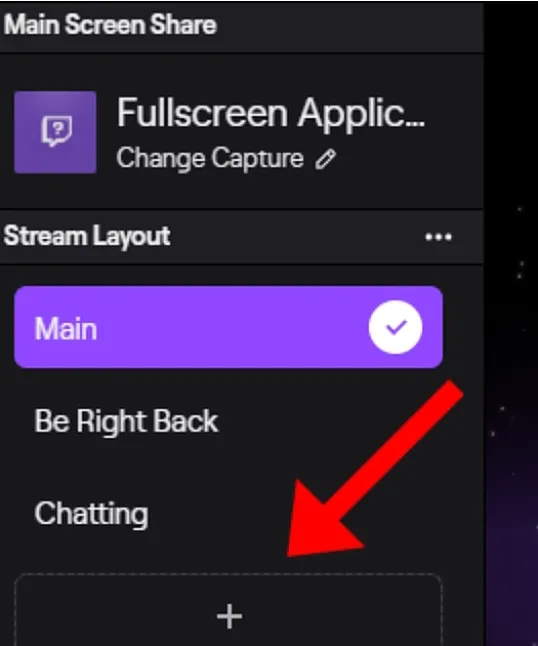
Burada, akış çözünürlüğünü, FPS’Yİ, bit hızını ve daha fazlasını manuel olarak yapılandırabilirsiniz. Ayrıca geri dönüp optimizasyon testini yeniden çalıştırabilirsiniz. Bitirdikten sonra, “uygulamaya devam et ” i tıklayın.”
Uygulama için tıklatın “Devam.”
Bu yeni EKRAN Ana gösterge tablonuzdur. Akış başlığınız, sohbet ayarlarınız ve düzenleriniz de dahil olmak üzere her şeyi burada özelleştirebilirsiniz.
Akışa hazır olduğunuzda, alttaki “akışı Başlat” ı tıklamanız yeterlidir.
Twitch Studio Özellikleri
Twitch Studio’yu çalıştırdıktan ve çalıştırdıktan sonra, canlı yayın yaparken bile yaptığınız herhangi bir özelleştirmeyi özelleştirebilirsiniz. Gerçek zamanlı olarak herhangi bir değişiklik göreceksiniz. Örneğin, aktif ve “Geri Dön” ekranlarınız arasında geçiş yapmak için soldaki panelleri kullanabilirsiniz.
“Akış düzeni” menüsünde bir seçenek seçin.
Sahnelerinizin her biri için kısayol tuşlarını yapılandırmak genellikle yararlıdır, böylece bunlar arasında kolayca geçiş yapabilirsiniz. Tek bir monitör kullanıyorsanız, bu özellikle yararlıdır.
Herhangi bir zamanda istemciyi tamamen sıfırlamak istiyorsanız, sol üstteki hamburger menüsünü tıklayın, “Dosya” yı seçin ve ardından “Ayarlar ” ı tıklayın.”
“Dosya” yı ve ardından “Ayarlar” ı tıklayın.”
“Ayarlar” penceresinde “uygulamayı Sıfırla ” yı tıklayın.”
“Ayarlar” da “uygulamayı Sıfırla” yı tıklayın.”
Bu, uygulamayı yükleme durumuna geri yükler ve “kurulumu atla” veya “Başla” yı (yukarıda açıklandığı gibi) tıklamanızı ister.

