Outlook’ta e-postalara Arka Plan Rengi Veya Resim Nasıl Eklenir?
Outlook’ta e-postalara Arka Plan Rengi Veya Resim Nasıl Eklenir?
Microsoft Outlook ve diğer modern e-posta istemcilerinin çok sayıda düz, beyaz arka planı vardır. Ama bu şekilde olmak zorunda değil. Yatıştırıcı bir bej, göz alıcı bir görüntü veya aradaki bir şey istiyorsanız, Outlook e-posta arka planlarınızı özelleştirmenizi sağlar.E-posta arka planınızı kişiselleştirmek, bir mesajı öne çıkarmak veya kişisel bir markanın reklamını yapmak için yararlı bir yol olabilir. Alıcınızı göz kamaştırıcı beyaz bir arka plandan kurtarmak isteyebilirsiniz. Sonuçta, bütün gün bir monitöre baktıktan sonra bu biraz ezici oluyor.
Outlook’ta e-postalara Arka Plan Rengi Veya Resim Ekleme
Nedeni ne olursa olsun, e-postanıza renk veya resim eklemek kolaydır. İlk olarak, Outlook’ta yeni bir e-posta açın. İmleci gövdeye yerleştirin ve Seçenek > Sayfa rengi seçeneğini tıklatın.
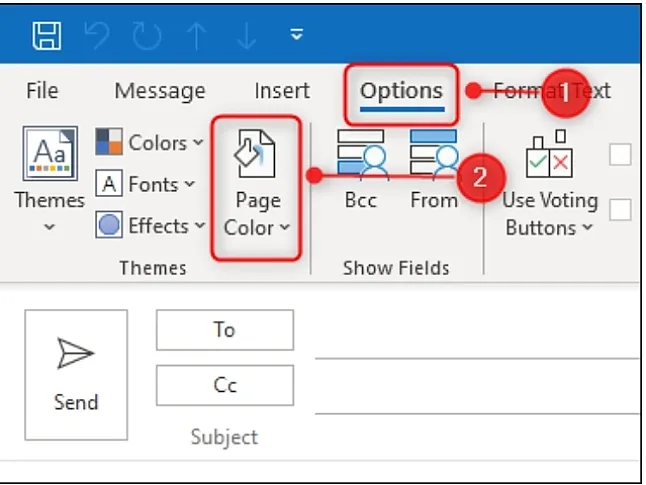
“Seçenekler” i tıklayın ve ardından “Sayfa renkleri” ni seçin.”
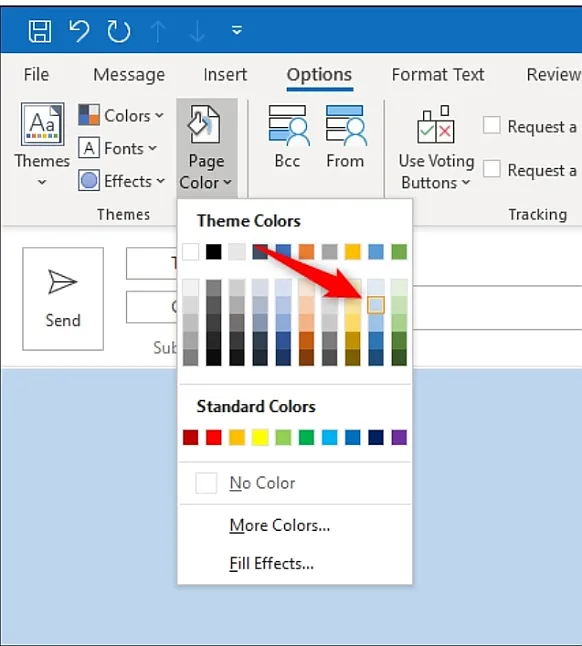
Ardından, basit bir şey istiyorsanız düz bir renk seçin (açık mavi bir gölge seçtik).
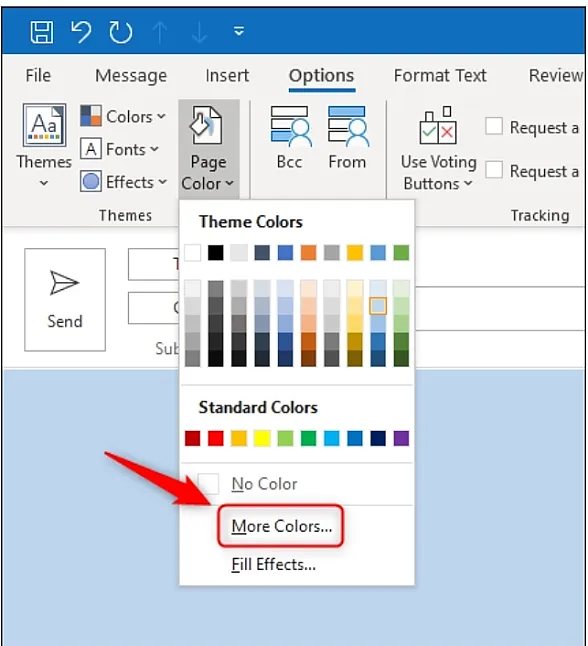
Bir renk seçin.
Varsayılanları beğenmezseniz, “diğer renkler ” i tıklayın.”
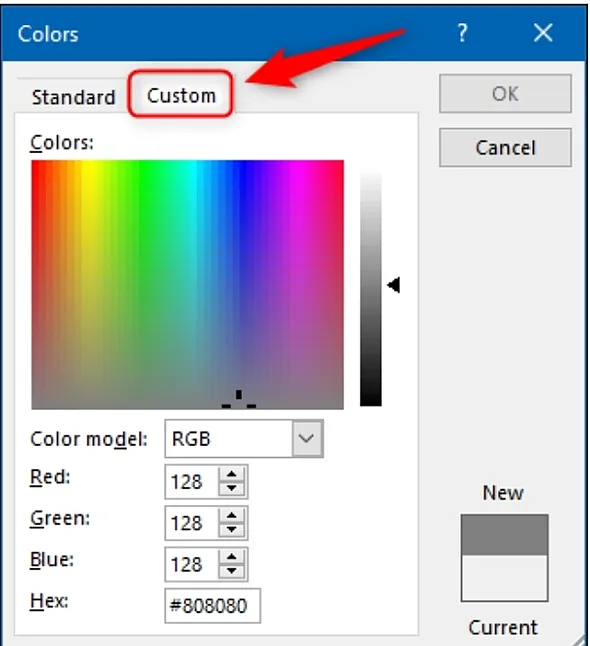
“Diğer Renkler” İ Tıklayın.”
“Özel” sekmesini tıklayın ve ardından istediğiniz rengi seçmek için kontrolleri kullanın.
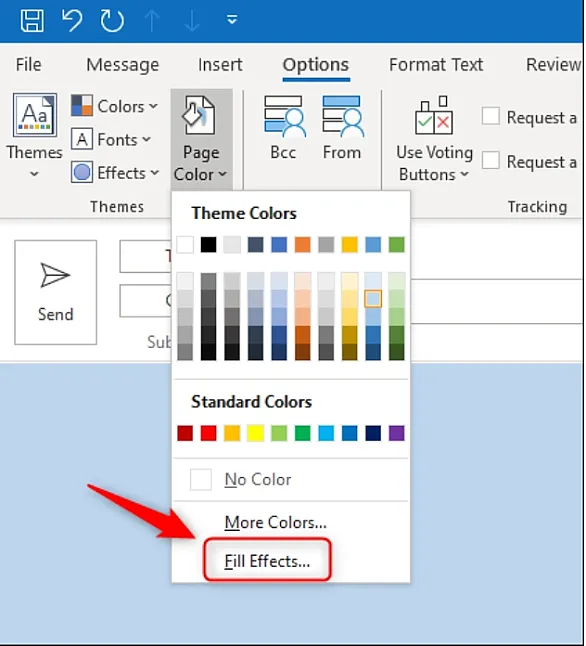
“Renkler” menüsündeki “özel” sekmesini tıklayın.
Biraz ilham almanız gerekiyorsa, hayal edebileceğiniz her renk için RGB ve Hex değerlerine sahip eksiksiz bir renk paleti.
Düz renkli arka plan sizin için kesmiyorsa veya bunun yerine bir resim eklemek istiyorsanız, “Dolgu efektleri ” ni tıklayın.”
“Dolgu efektleri” menü seçeneği
Burada, e-posta arka planınızın renk gradyanını, dokusunu veya desenini değiştirmek veya bir görüntüyü arka plan olarak uygulamak için dört seçenek bulacaksınız.
“Degrade”, bir veya daha fazla renk seçmenize ve bu sakinleştirici pastel sarı ve mavi karışımı diyagonal gölgelendirme ile saydamlık ve gölgeleme uygulamanıza olanak tanır.
“Dolgu efektleri “menüsündeki” degrade ” seçenekleri.
“Doku”, papirüs, beyaz mermer, Dokuma Mat, geri dönüştürülmüş kağıt ve mor örgü (aşağıda gösterilmiştir) gibi arka planları seçmenizi sağlar.
“Dolgu efektleri “menüsündeki” doku ” seçenekleri.
“Desenler”, iki farklı renk seçeneği ile bir dizi geometrik tasarım sunar. Bazen, aşağıda gösterilen keskin kırmızı ve siyah motif gibi küçük bir pop eklemeniz gerekebilir.
“Dolgu efektleri “menüsündeki” desenler ” seçenekleri.
Son olarak,” resim ” sekmesinde, arka plan olarak kullanmak için bir resim seçebilirsiniz. Başlamak için “Resim Seç ” i tıklayın.”
“Resim” sekmesinde “resim Seç” i tıklayın.
Bu, bir dosya seçiciyi açar, böylece kullanmak istediğiniz görüntüye gidebilirsiniz.
“Resim Ekle” dosya seçici paneli.
Cihazınız, Bing, ya da bulut depolama alanı-istediğiniz, ve sonra “TAMAM ” düğmesine tıklayın resmi seçin.”
Bir resim seçin ve TAMAM ‘ ı tıklatın.”
Görüntü artık Outlook’ta e-postanızın arka planı olacak.
Arka plan olarak tropikal balık sualtı görüntüsü ile bir Outlook e-posta.
Outlook’ta her yeni bir e-posta oluşturduğunuzda bu arka plan efektlerini uygulamanız gerekir. Düzenli olarak bir veya daha fazla kullanırsanız, daha sonra zaman ve emekten tasarruf etmek için bir şablon oluşturabilirsiniz.

