Microsoft Word’de Ses Nasıl Metne Dönüştürülür?
Microsoft Word’de Ses Nasıl Metne Dönüştürülür?
Microsoft, Word’ün çevrimiçi sürümü için sesi (kaydedilmiş veya bir dosyadan yüklenmiş) doğrudan metne dönüştüren ve hatta metni konuşmacıya göre ayıran bir ses transkripsiyon özelliği sağlar. Özelliği şu şekilde kullanabilirsiniz.Word ile ses yazmak için bir Microsoft 365 premium abonesi olmanız gerekir. Ücretsiz bir sürümünüz varsa ve bu özelliği kullanmaya çalışırsanız, abone olmanızı isteyen bir mesajla karşılaşacaksınız.
Canlı ses kaydı ve transkripsiyonu
Doğrudan Word içinde kaydettiğiniz Word transcribe audio’ya sahip olabilirsiniz. Microsoft 365’te oturum açın ve Word’ü açın. “Ana Sayfa “sekmesinde,” dikte “nin yanındaki oku tıklayın ve ardından görünen menüden” yaz” ı seçin.
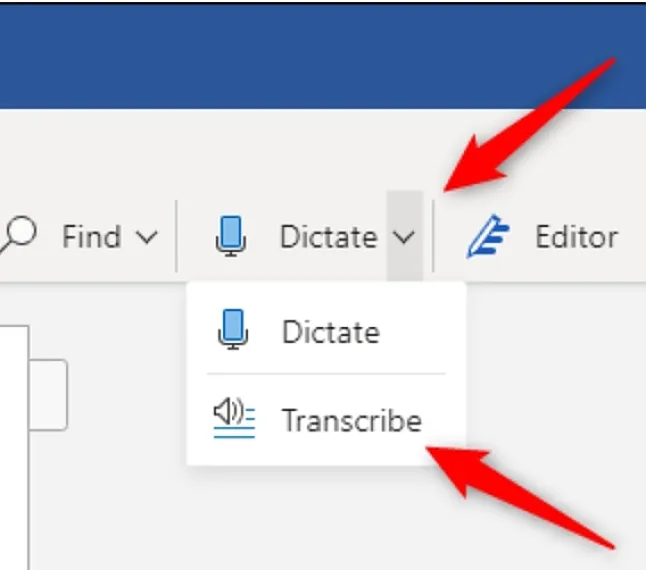
Dikte altında Transcribe seçeneği
Bu özelliği ilk kez kullanıyorsanız, mikrofonunuza erişmek için Microsoft’a izin vermeniz gerekir.
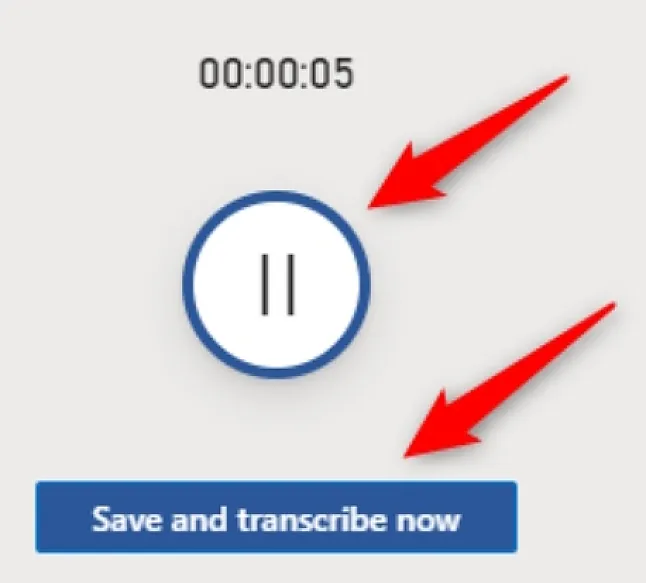
Mikrofonunuzu kullanmak için onedrive’a izin verin
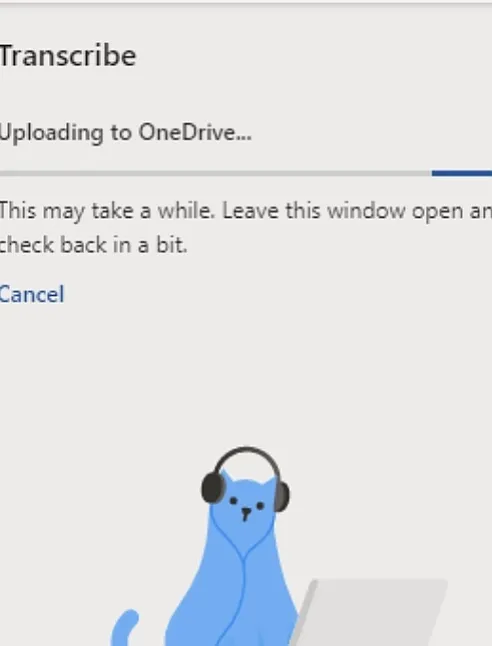
“Transcribe” bölmesi pencerenin sağ tarafında açılacaktır. Ardından “Kayda Başla.”
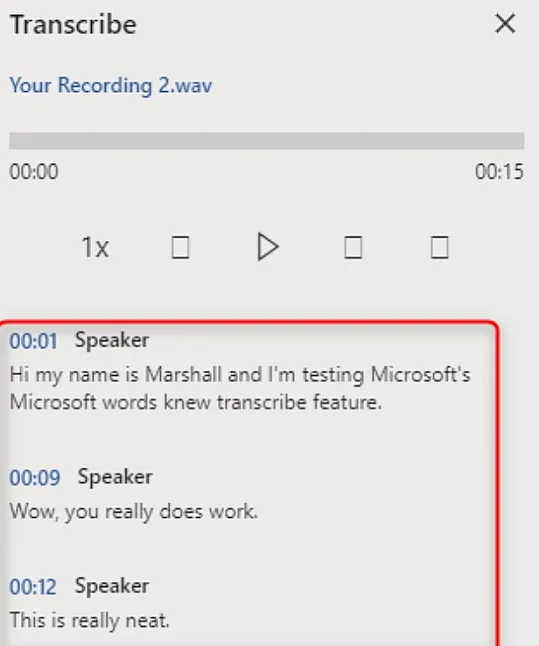
Kaydı Başlat düğmesi
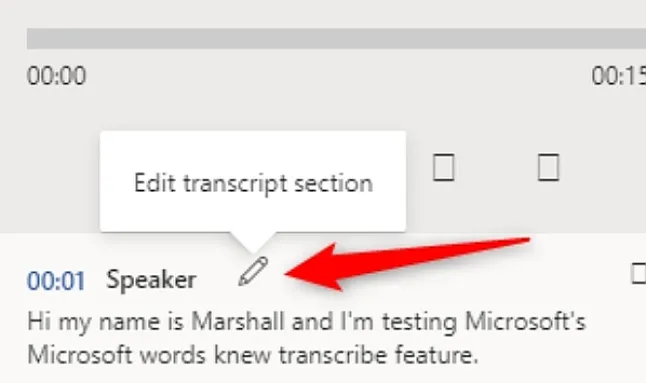
Seçildikten sonra zamanlayıcı başlayacaktır. Şimdi, konuşmaya başlamak isteyeceksiniz. Transkripsiyonun konuştuğunuz gibi canlı olarak gerçekleştiğini görmeyeceksiniz, çünkü Microsoft bunu test sırasında biraz fazla rahatsız edici buldu.
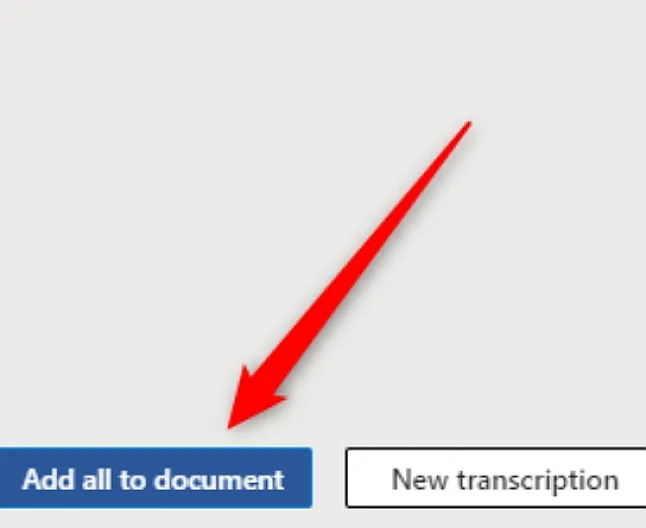
İşiniz bittikten sonra, “Duraklat” düğmesine tıklayın ve ardından “şimdi Kaydet ve Yaz ” ı seçin.”
Duraklat ve yaz düğmesi
Word’ün ses kaydını kopyalamayı ve Onedrive’a yüklemeyi bitirmesi birkaç dakika sürebilir.
Onedrive’a kopyalama ve yükleme
Bu yapıldıktan sonra, transkripsiyonun sesi kaydettiğiniz bölmede göründüğünü göreceksiniz. Her bölümün bir zaman damgası, konuşmacının adı ve kopyalanan metni olacaktır. Microsoft, metni konuşmacı tarafından otomatik olarak ayırır.
Word birden çok hoparlör algılarsa, “hoparlör 1”, “hoparlör 2″ vb. görürsünüz. Word birden fazla hoparlör algılayamazsa, sadece “hoparlör ” görürsünüz.”
Zaman damgaları ile transkripsiyon
Transkriptin kaydedilen sesi doğru bir şekilde yansıtmadığını fark edebilirsiniz. Fare imlecini yanlış metnin üzerine getirerek ve ardından kalem simgesini seçerek transkriptin bir bölümünü düzenleyebilirsiniz.
Transkripsiyonu Düzenle
Şimdi bu bölümde bulunan transkripsiyonu düzenleyebilirsiniz. Ayrıca, hoparlörün adını ve hoparlörün (yani, hoparlör 1 veya hoparlör 2) göründüğü her örneği “tüm hoparlörü Değiştir ” in yanındaki kutuyu işaretleyerek düzenleyebilirsiniz.”İşiniz bittiğinde, onay işaretini tıklayın.
Transkripsiyon içeriğini ve adını düzenleme
Gerekirse, ses kaydına geri dönmek için oynatma kontrollerini kullanabilirsiniz. Transkript uzunsa ve kimin ne dediğini tam olarak hatırlayamıyorsanız bu gereklidir. İşte her düğmenin işlevi, soldan sağa:
Oynatma hızı
Sarmak
Play/Pause
Hızlı ileri
Hacim
Ses kontrolleri
Transkripti düzenlemeyi tamamladığınızda, bölmenin altındaki “Tümünü belgeye Ekle” düğmesini seçerek belgeye ekleyebilirsiniz.
Tümünü belgeye Ekle
Seçildikten sonra, ses kaydı ve transkriptin içeriği belgede görünecektir.
Word doc’a transkripsiyon eklendi
Bir ses dosyasını yükleyin ve kopyalayın
Zaten yazmak istediğiniz bir ses dosyanız varsa, Word’e yükleyebilirsiniz. Microsoft 365’te oturum açın ve Word’ü açın. “Ana Sayfa “sekmesinde,” dikte “nin yanındaki oku tıklayın ve ardından görünen menüden” yaz” ı seçin.
Dikte altında Transcribe seçeneği
“Transcribe” bölmesi pencerenin sağ tarafında açılacaktır. “Ses Yükle ” Yi Seçin.” Bu ses dosyası türlerini yükleyebilirsiniz:
WAV
MP4
M4A
MP3
Ses Yükle düğmesi
Dosya Gezgini (Mac için Finder) açılacaktır. Ses dosyasının konumuna gidin, seçin ve ardından “Aç ” ı tıklayın.”
Dosya Gezgini aç düğmesi
Microsoft, ses dosyasını kopyalamaya başlayacaktır. Dosyanın boyutuna bağlı olarak, bu biraz zaman alabilir.
Ses dosyası transkripsiyonu
Microsoft ses dosyasını kopyalamayı tamamladıktan sonra, metin bölmede görünecektir.
Sia’s Chandelier şarkı sözleri
Eğer ses dosyası ile aynı sorunu yaşarsanız, bölüm üzerinde duran ve “Kalem” simgesini tıklayarak metin düzenleyebilirsiniz. Sesi tekrar duymanız gerekiyorsa, ses denetimlerini kullanarak bunu yapabilirsiniz.
Sia’nın şarkısını Word’de Düzenle
Ardından, konuşmacının adını (ve konuşmacının “tüm konuşmacıyı Değiştir” kutusunu işaretleyerek göründüğü her örneği) ve bu bölümdeki metni düzenleyin. İşiniz bittiğinde, “onay işaretini tıklayın.”
Ad Ekle ve içeriği Düzenle
Bir kez transkript içerik düzelttin, Belge İçin Tüm Ekle “düğmesine tıklayın.”
Tüm ses transkript içeriğini Word doc’a ekleyin
Transkriptin ses dosyası ve metni Word belgesine eklenecektir.
Word doc ses dosyası içeriği
Mükemmel olmasa da, bu özellik, özellikle ses hoparlörü net bir şekilde konuşuyorsa, potansiyel olarak size çok zaman kazandırabilir.

