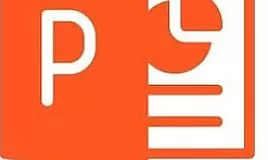Microsoft PowerPoint’te Görüntü Nasıl Şeffaf Yapılır?
Microsoft PowerPoint’te Görüntü Nasıl Şeffaf Yapılır ?
Microsoft PowerPoint, bir nesnenin veya fotoğrafın opaklığını değiştirme yeteneği de dahil olmak üzere bir dizi temel resim düzenleme aracı sağlar. İsterseniz, görüntünün yalnızca belirli bir bölümünün saydamlığını bile değiştirebilirsiniz. Bir göz atalım!Bir görüntünün veya nesnenin opaklığını değiştirme
Tüm nesneyi veya görüntüyü daha saydam yapmak istiyorsanız, PowerPoint’i açın ve Ekle > Resimler’i tıklatarak bir resim ekleyin. Fotoğraf bir slaytta olduğunda, onu seçin ve çevresinde bir kenarlık görünecektir.
PowerPoint’te bir karikatür adamın seçilmiş bir görüntü.
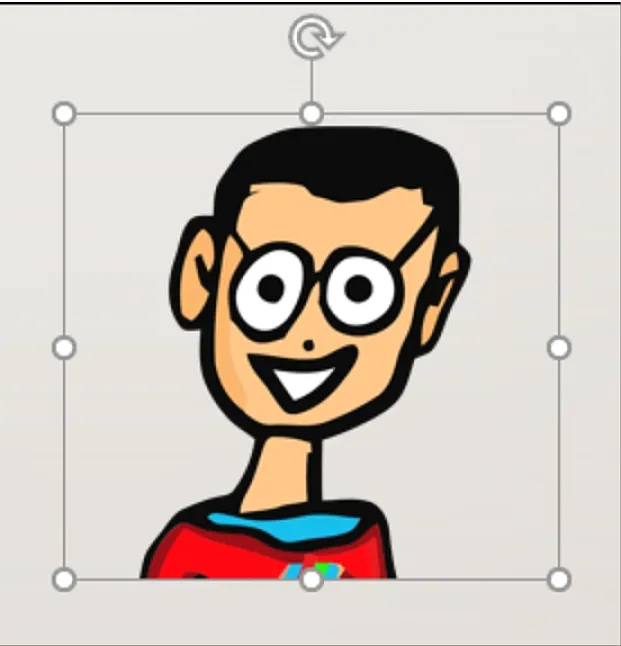
Ardından, görüntüyü sağ tıklayın ve ardından “resmi Biçimlendir ” i seçin.”
“Resmi Biçimlendir” İ Tıklayın.”
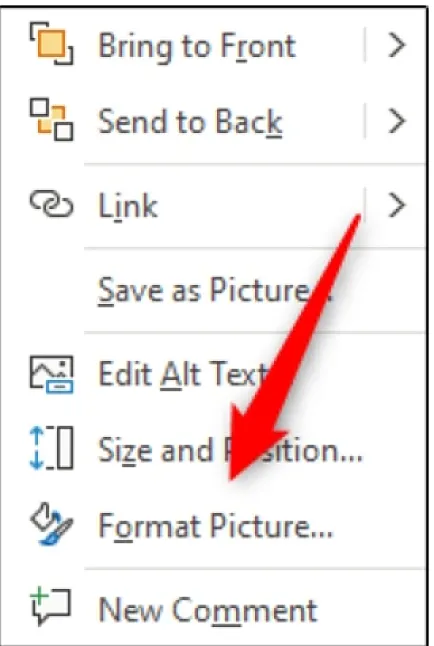
” Resmi Biçimlendir ” bölmesi sağda görünecektir; görüntü simgesini tıklayın.
“Resmi Biçimlendir” bölmesindeki resim simgesini tıklayın.
Burada birkaç seçenek göreceksiniz. Açılır menüsünü açmak için “Resim saydamlığı” nın yanındaki oku tıklayın. Görüntünün opaklığını ayarlamak için “şeffaflık” kaydırıcısını tıklayın ve sürükleyin.
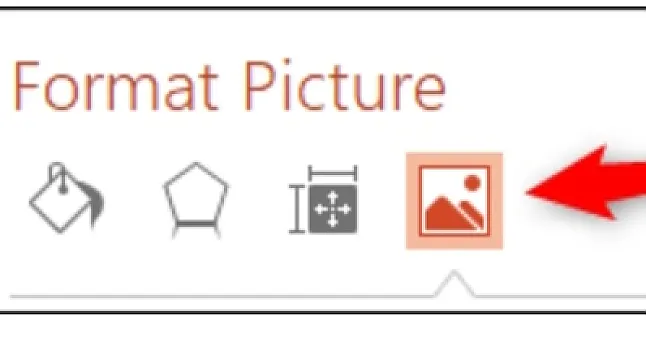
Ölçek şu şekildedir:
Yüzde 0: tamamen opak
Yüzde 100: tamamen şeffaf
Bizimkini yüzde 50’ye ayarladık.
“Resim saydamlığı” nın yanındaki oku tıklayın ve ardından “saydamlık” kaydırıcısını tıklayın ve sürükleyin.
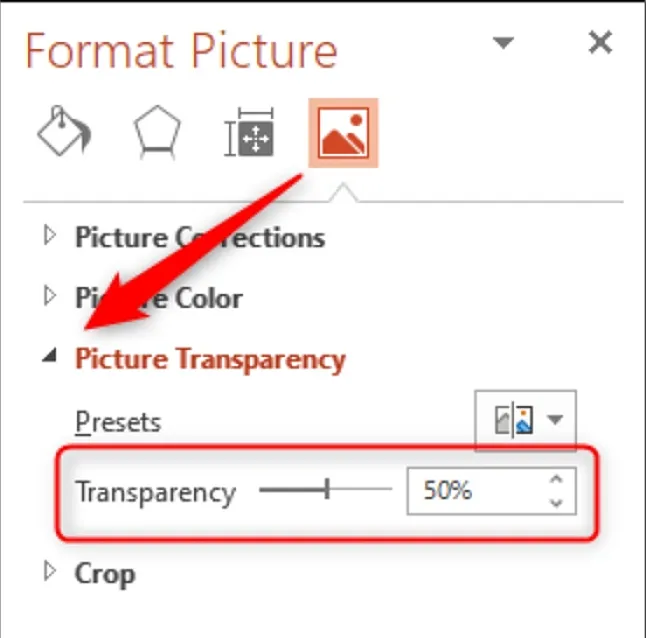
Seçilen nesnemizin şimdi neye benzediğini aşağıda görebilirsiniz.
Karikatür adamın görüntüsü şimdi yüzde 50 şeffaflıkta.
Ayarladığınız saydamlık düzeyinden memnun olduğunuzda, “resmi Biçimlendir” bölmesini kapatın.
Bir görüntünün veya nesnenin bir kısmının opaklığını değiştirme
Bir görüntünün bir kısmının opaklığını değiştirmeye başlamadan önce, bu özelliğin yalnızca resim olarak eklenen nesneler üzerinde çalıştığını not etmek önemlidir. Yani, bir şeklin içine bir resim eklerseniz, bu seçenek kullanılamaz.
Bunu akılda tutarak, “Ekle” yi tıklayın ve ardından “resimler” grubundan “resimler” i seçin. Açılır menüde, çevrimiçi bir kaynaktan veya makinenizden bir görüntü eklemek isteyip istemediğinizi seçin.
“Ekle” yi tıklayın, “resimler” i seçin ve ardından “bu cihaz” veya “çevrimiçi resimler” i tıklayın.”
Kullanmak istediğiniz görüntüye gidin, seçin ve ardından “Ekle ” yi tıklayın.”
Resminizi seçtikten sonra “Ekle” yi tıklayın.
Görüntü eklendikten sonra, seçili olduğundan emin olun ve ardından “resim biçimi ” ni tıklayın.”
“Resim Formatı” Nı Tıklayın.”
“Ayarla “grubunda “renk” i tıklayın.”
“Ayarla” grubundaki “renk” i tıklayın.
Menünün altındaki “şeffaf rengi ayarla” yı seçin.
“Şeffaf Rengi Ayarla” Yı Tıklayın.”
İmleciniz aşağıda gösterildiği gibi değişir. Saydam yapmak istediğiniz görüntüdeki rengi tıklatmak için kullanın.
Bir renk seçtikten sonra, görüntüdeki her örneği tamamen şeffaf hale gelir ve slaydın arka planının rengini alır.
Ne yazık ki, bu ya hep ya hiç bir araçtır. Seçtiğiniz görüntünün bir kısmı tamamen şeffaf hale gelir veya tamamen opak kalır.
Ayrıca, sununuzu yazdırırsanız, resimlerin saydam alanlarının basılı kopyada beyaz olacağını unutmayın.