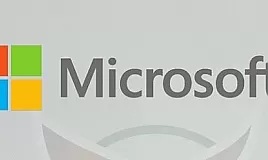Microsoft Outlook’ta Bir E-posta Şablonu Nasıl Oluşturulur?
Microsoft Outlook’ta Bir E-posta Şablonu Nasıl Oluşturulur?
Microsoft Outlook’taki e-posta şablonlarının oluşturulması kolaydır, ancak gerçekten kullanmak istediğinizde gezinmek o kadar kolay değildir. Neyse ki, daha kolay erişim için bir şablon oluşturabilir ve şeride sabitleyebilirsiniz.
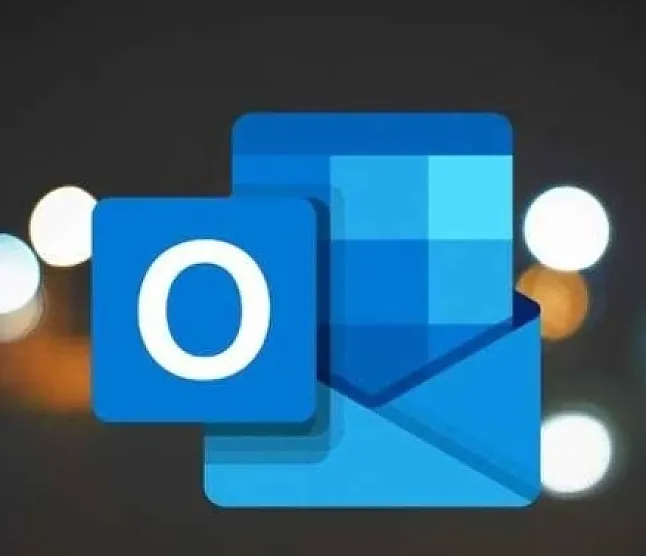
Şablonlar, boilerplate metnini kullanan tekrarlayan e-postalar için gerçekten yararlıdır. Outlook’ta bir şablon oluşturmak ve kaydetmek kolaydır. Bir açılış, ancak, menü tıklama bir sürü gerektirir. E-postayı “Taslaklar” klasörünüze kaydetmek ve ardından içeriği kopyalayıp yeni bir e-postaya yapıştırmak daha kolaydır.
Bu işe yarıyor, ancak şablon seçiciyi şeride eklerseniz hayatı daha kolay hale getirebilirsiniz. Bu, fare tıklamalarının sayısını azaltır ve şablonları amaçlandığı gibi kullanmanıza izin verir. Menüden seçebileceğiniz yararlı önceden yazılmış e-postalardan oluşan bir kütüphane size çok zaman kazandıracaktır.
Başlamak için size bir e-posta şablonunun nasıl oluşturulacağını ve ardından şeride bir şablon seçicinin nasıl ekleneceğini göstereceğiz.
E-Posta Şablonu oluşturmak
Bir şablonu sabitlemeden önce bir tane oluşturmanız gerekir. Microsoft Outlook’u açın ve yeni bir e-posta oluşturun. İstediğiniz herhangi bir şekilde özelleştirmek.
Şablonlar, konuyu, gövdeyi ve renkler, arka plan resimleri, imzanız vb.dahil olmak üzere herhangi bir biçimlendirmeyi saklar. Şablon e-postanız istediğiniz gibi göründükten sonra, “Dosya ” yı tıklayın.”
Outlook’ta “Dosya” yı tıklayın.
Seçin “Olarak Kaydet.”
Olarak Kaydet “E Tıklayın.”
” Farklı Kaydet ” penceresinde, “Farklı Kaydet türü:” alanını “Outlook şablonu (*.oft), “ve ardından” Kaydet ” i tıklayın.”
Outlook “,” diyalog biçimi Olarak Kaydedin.
Şablonunuz artık kullanıma hazır.
E-posta şablonları Outlook yolu nasıl açılır
Bir e-posta şablonunu Outlook’un beklediği şekilde açmak için “Ana Sayfa” sekmesine gitmeniz ve ardından yeni öğeler > diğer öğeler > form Seç’i tıklamanız gerekir.
Outlook şablonu açmak için, Giriş “seçin” Yeni Öğeler, “Daha fazla Öğe” ‘ ı tıklatın ve sonra Form Seçin “var.”.
“Form Seç “penceresinde, dosya sistemindeki” bak: “açılır menüsünü “kullanıcı şablonları” olarak değiştirmeniz gerekir.”Son olarak, açmak için şablonunuzu çift tıklatabilirsiniz.
“Form Seç “panelinde,” bak: “açılır menüsünü tıklamanız ve” dosya sistemindeki kullanıcı Şablonları ” nı seçmeniz ve ardından şablonunuzu çift tıklamanız gerekir.
Şablonun içeriğini görüntüleyen yeni bir e-posta açılacaktır. Bu işe yarıyor, ancak hızlı bir süreç değil. Menü yolunu unutmak da kolaydır.
Şeride “form Seç” seçeneğini eklerseniz şablonlarınızı açmak çok daha kolay olacaktır.
E-posta şablonları kolay yolu nasıl açılır?
Outlook şeridindeki “Ana Sayfa” sekmesine yeni bir düğme ekleyeceğiz, böylece doğrudan oradan “Form Seç” panelini açabiliriz.
Başlamak için, şeritteki sekmelerden herhangi birini sağ tıklayın ve ardından “şeridi Özelleştir ” i seçin.”
Outlook’ta “şeridi Özelleştir” i tıklayın.
Bu “Şerit” paneli Özelleştirmek, menü aşağı Tüm Komutlar için “Popüler Komutlar” açılan değiştirin.”
“Popüler komutlar” açılır menüsünü “tüm komutlar” olarak değiştirin.”
Aşağı kaydırın ve “form Seç ” i seçin.”
“Formu Seç” İ Tıklayın.”
Bu düğmeyi şeride eklemek için önce sağdaki sütundaki gruplardan birine eklemeniz gerekir.
Outlook şeridinde şu anda görünen grupların listesi.
“Home” sekmesinde “Yeni yanında kendi grubunda bulunan düğme ekliyoruz.“Outlook’a yapmak istediğiniz şeyin bu olduğunu söylemek için” Yeni “yi ve ardından “Yeni Grup” u tıklayın.”
“Yeni” yi ve ardından “Yeni Grup” u tıklayın.”
Eklenen yeni grubu tıklatın ve sonra ” yeniden adlandır.“Adı” şablonlar “(veya ne istersen) olarak değiştirin ve ardından “Tamam ” ı tıklayın.”
“Yeni Grup (Özel)” i tıklatın, “Yeniden Adlandır” ı tıklatın, bir ad yazın ve sonra “Tamam” ı tıklatın.”
Yeni grubun adı, adını verdiğiniz şeye değişecektir. Son adım, düğmeyi gruba eklemektir. Soldaki sütunda “form Seç” i seçin, gruba eklemek için “Ekle” yi tıklayın ve ardından “Tamam ” ı tıklayın.”
“Form Seç” i tıklatın, “Ekle” yi tıklatın ve sonra “Tamam” ı tıklatın.”
“Form Seç” düğmesini içeren yeni grubunuz artık “Ana Sayfa” sekmesinde görünecektir.
Şeritte yeni bir grupta görüntülenen” form Seç ” düğmesi.
Şimdi, paneli açmak için “Form Seç” i tıklayabilir ve kendinizi bir ton menüye tıklamanın zorluğundan kurtarabilirsiniz.