Mac’te Ekran Görüntülerinin Kaydedildiği Yer Nasıl Değiştirilir?
Mac’te Ekran Görüntülerinin Kaydedildiği Yer Nasıl Değiştirilir ?
Mac’te Ekran Görüntüsü Almak
Basit bir işlem değildir, ancak doğru klavye kısayolunu bulduğunuzda yine de tüm ekran görüntülerinizi varsayılan olarak doğrudan Masaüstüne kaydeder. Yine de bunu oldukça kolay bir şekilde değiştirebilirsiniz. Nasıl olduğuna bir bakalım. Varsayılan kaydetme konumunu ekran görüntüsü aracından değiştirebilirsiniz. Klavyenizde aynı anda Command + Shift + 5 tuşlarına basarak başlayın. Command + Shift + 5 vurgulanmış Mac klavyesi elma Ardından, ekran görüntüsü aracında “Seçenekler” düğmesini tıklayın. “Seçenekler” düğmesini tıklayın Açılır menünün en üstünde, Kaydet bölümünün altında, aşağıdaki yerleşik seçenekleri göreceksiniz: Masaüstü: Tüm ekran görüntülerinizi ayrı dosyalar olarak kaydedecek varsayılan seçenek.
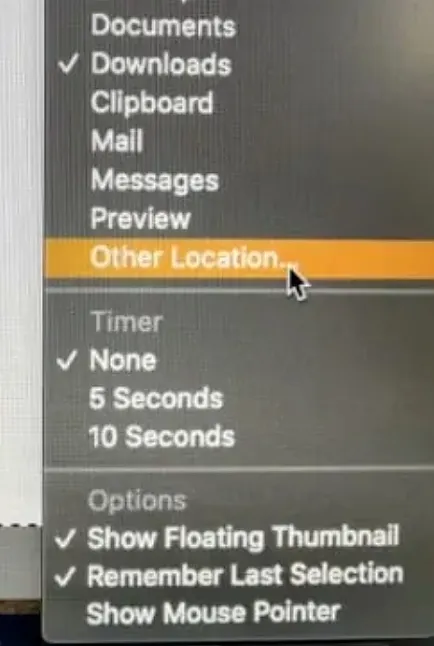
Pano
Çekimi farklı bir uygulamaya hemen yapıştırmak için bu seçeneği kullanın. Sabit sürücünüzü fazladan dosyalarla karıştırmaktan hoşlanmıyorsanız, muhtemelen en temiz seçimdir.
Mesajlar
Bu seçenek, ekran görüntüsü eklenmiş yeni bir mesaj açar. Bu, onu hızlı bir şekilde kişilerinizden birine göndermenizi sağlar.
Posta
Bu seçenek, Posta uygulamasında ekran görüntüsü eklenmiş yeni bir e-posta oluşturur. Ekran görüntülerini Gmail gibi bir web istemcisi aracılığıyla göndermek istiyorsanız, en iyisi Pano seçeneğini kullanmak ve bunu manuel olarak yapıştırmaktır. Önizleme: Bu, ekran görüntüsünü bilgisayarınıza kaydetmeden veya panoya kopyalamadan önce düzenleyebileceğiniz Önizleme’de açar.
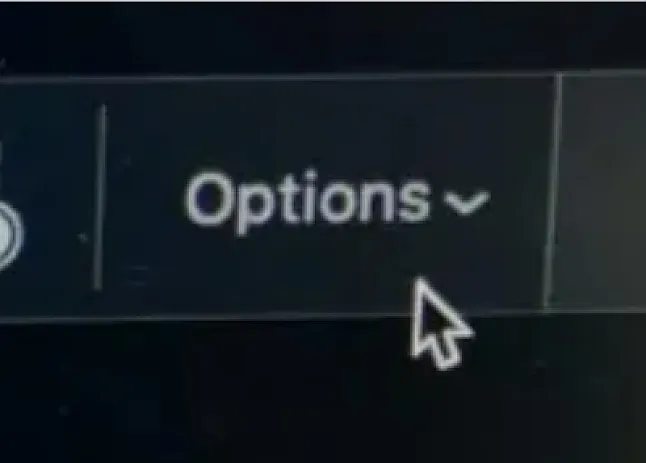
Alternatif olarak, seçenekler listesinin altında, bilgisayarınızda farklı bir klasör seçmek için “Diğer Konum” listesine tıklayabilirsiniz. Bir Finder penceresi görünecektir. İstenen klasöre gidin ve ardından “Seç” düğmesine tıklayın. “Seç” düğmesini tıklayın Hangi ayarı seçerseniz seçin, Mac’iniz bu ayarı hatırlayacak ve gelecekte tüm ekran görüntülerinde kullanacaktır. Aynı menüyü 5 veya 10 saniyelik bir zamanlayıcı ayarlamak, kayan bir küçük resim göstermek, son seçimi hatırlamak ve ekran görüntülerinde fare imlecini gösterip göstermemek için de kullanabilirsiniz.

