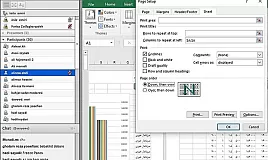Formüller İçin Microsoft Excel İzleme Penceresi Nasıl Kullanılır?
Formüller İçin Microsoft Excel İzleme Penceresi Nasıl Kullanılır?
Görünümde olmayan hücrelerdeki formülleri ve sonuçları görmek için kaydırmaktan bıktınız mı? Microsoft Excel’deki izleme penceresiyle, elektronik tabloyu sürekli kaydırmadan formüllerinize göz kulak olabilirsiniz.
Excel’in tüm masaüstü sürümleri için kullanılabilen izleme penceresi, formüllerinizi konumları ve sonuçları ile görmek için kullanışlı bir araçtır. Geçerli çalışma kitabınızdaki veya açık olan başka bir çalışma kitabındaki hücreleri görüntüleyebilirsiniz, bu da size şeylerin üstünde kalmak için ihtiyacınız olan esnekliği sağlar.
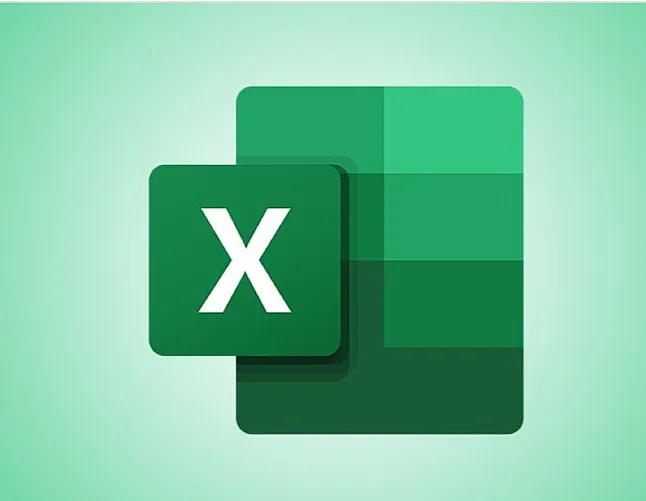 Formüller İçin Microsoft Excel İzleme Penceresi Nasıl Kullanılır?
Formüller İçin Microsoft Excel İzleme Penceresi Nasıl Kullanılır?
İzleme pencerenize hücre ekleme
Geçerli e-tablonuzdaki izleme penceresine kolayca hücre ekleyebilir ve sayfadaki tüm formülleri izlemek veya görüntülemek istiyorsanız formülleri içeren belirli hücreleri seçebilirsiniz.
Belirli hücreleri formüllerle izleyin
Belirli hücreleri eklemek için önce bunları seçin ve formüller sekmesini açın. Şimdi, şeridin formül denetimi bölümündeki “izleme penceresi” ni tıklayın.
Formüller sekmesine gidin ve izleme penceresine tıklayın
İzleme penceresi araç çubuğunda “izleme Ekle” yi tıklayın.
Saat Ekle’yi Tıklayın
Saat Ekle açılır penceresinde seçtiğiniz hücreleri onaylayın ve “Ekle ” ye basın.”
Hücreleri onaylayın ve Ekle’yi tıklayın
Tüm hücreleri formüllerle izleyin
Sayfanıza formül içeren tüm hücreleri eklemeyi tercih ederseniz, bu kadar basittir. Sayfanız etkinken giriş sekmesine gidin.
Şeridin düzenleme bölümündeki “Bul ve Seç” açılır kutusunu tıklayın ve “formüller ” i seçin.”
Giriş sekmesine gidin, Bul ve Seç’i tıklayın, formülleri seçin
Bu, e-tablonuzdaki formülleri içeren tüm hücreleri seçer. Buradan, izleme penceresini açmak ve bu hücreleri eklemek için yukarıda listelenenlerle aynı adımları izleyin.
İzleme penceresini kullanma
İzleme penceresine hücre ekledikten sonra, her biri için çalışma kitabı adını, sayfa adını, hücre adını, hücre başvurusunu, değerini ve formülünü görebilirsiniz.
İzleme penceresindeki hücreler
Gözcü Penceresi büyük tablolar kadar değerli olduğunda bu olur. Bir formülün (değer) sonucunu görmeniz gerekiyorsa, geçerli sayfanızda gezinmeniz, farklı bir sayfaya geçmeniz veya başka bir çalışma kitabını görünümüne çekmeniz gerekmez. Sadece izleme penceresine bak.
İzleme penceresine eklediğiniz tüm hücreler, siz onları kaldırana kadar orada kalır (aşağıda görüldüğü gibi). Bunun istisnası, birden çok çalışma kitabı kullandığınız zamandır. Örneğin, Çalışma Kitabı a kullanıyorsanız ve izleme penceresinde Çalışma Kitabı B’den hücreler varsa, Çalışma Kitabı B’yi açık tutmalısınız. Kapatırsanız, bu hücreler izleme penceresinden kaybolur.
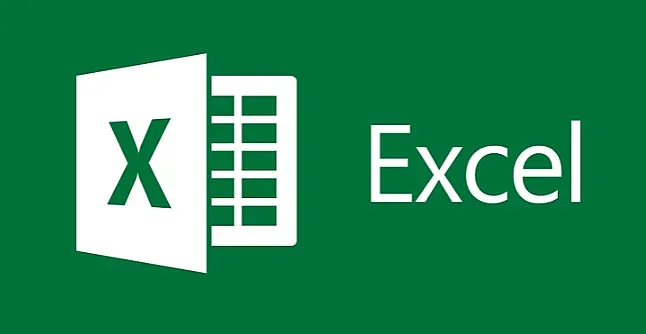
İzleme penceresini taşıma
İzleme penceresi, Microsoft Excel çalışma kitabınızda istediğiniz yere taşınabilir veya Park edilebilir. Taşımak için sürüklemeniz veya formül çubuğunun üzerine yerleştirmek için gri alanını çift tıklamanız yeterlidir.
Excel’de sabitlenmiş izleme penceresi
İzleme penceresini sağ üst köşedeki “X” tuşunu veya şeritteki düğmeyi kullanarak da kapatabilirsiniz. Yeniden açtığınızda, eklediğiniz aynı hücreler orada hazır ve bekliyor olacak.
Hücreleri izleme Pencerenizden kaldırın
Bir hücreyi izleme penceresinden kaldırmak için, pencerede seçin ve “saati Sil ” i tıklayın.“Pencerede birden fazla hücre seçmek için kontrol tuşunuzu (Mac’te komut) kullanabilir ve ardından “saati Sil” e basabilirsiniz.”
Saati Sil’i Tıklayın
Anında görünümünüzde olmayan formüllere sahip hücreleri görebilmek harika bir özelliktir. Bu nedenle, bir dahaki sefere uzun bir Microsoft Excel elektronik tablosuyla çalışırken izleme penceresi özelliğini unutmayın.