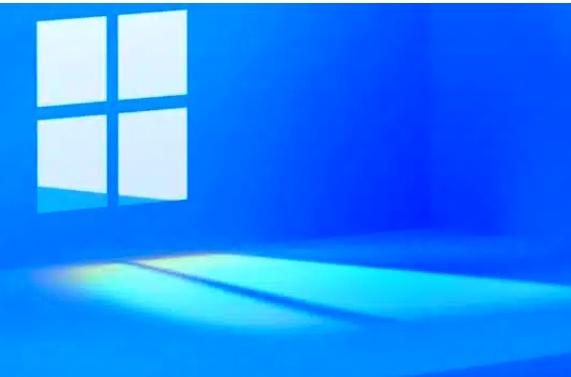Windows 11/10’da ‘Uygulama Yanıt Vermiyor’ hatası nasıl düzeltilir?
Windows 11/10’da ‘Uygulama Yanıt Vermiyor’ hatası nasıl düzeltilir?
Windows 11/10’daki “Uygulama Yanıt Vermiyor” hatası, Windows bilgisayarlarda yaygın olarak görülen ve programların aniden ve uyarı vermeden kapanması nedeniyle kullanıcıları oldukça sinirlendiren bir sorundur.Bu sorun hem işi yavaşlatıyor hem de henüz kaydedilmemiş verilerin kaybolmasına neden oluyor ki bu da kullanıcılar için can sıkıcı bir durum.Bu yazımızda Windows 11/10’da ‘Uygulama Yanıt Vermiyor’ hatasını nasıl düzeltebileceğinizi göstereceğiz.
İnsanların çözüm aradığı ve kendi deneyimlerinden bahsettiği Microsoft forumu da dahil olmak üzere birçok sitede bu soruna ilişkin birçok rapor bulunmaktadır.Bu şikayetlerin pek çok farklı kişiden gelmesi, bu can sıkıcı sorunun bir an önce çözülmesinin ne kadar önemli olduğunu gösteriyor.
Hatanın yaygın yapısı, Microsoft’un ve kullanıcı topluluğunun dikkatini gerektiren sistemik bir soruna işaret ediyor.Ayrıca üretkenlik üzerinde de anında etkisi vardır.Kullanıcılar ani uygulama arızalarının etkileriyle uğraştıkça güçlü ve etkili bir çözüme olan ihtiyaç daha da netleşiyor.Bu, Windows sisteminin daha kararlı ve duyarlı olması yönünde bir çağrıya yol açtı.
Windows 11/10’da Uygulama Donmasının Yaygın Nedenleri
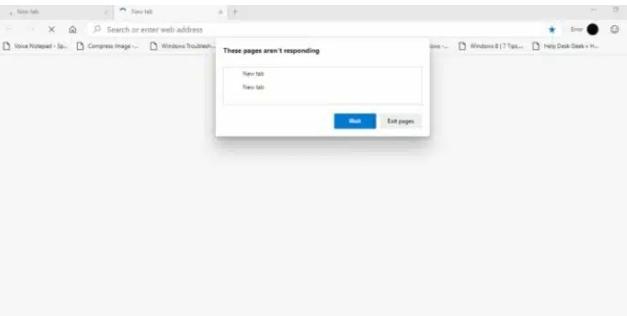
Yeterli Sistem Kaynağı Yok
RAM: Bilgisayarınızda yeterli RAM yoksa programlar ihtiyaç duydukları belleğe ulaşamadıkları için donabilirler.
CPU: Aşırı çalışan bir CPU, aynı anda birçok görevi yerine getirmeye çalışırken programların daha yavaş çalışmasına veya hatta donmasına neden olabilir.
Depolama: Sabit sürücünüzde yeterli alanın olmaması, özellikle büyük dosyaları kaydetmeye veya çok fazla disk alanı kullanan programları çalıştırmaya çalıştığınızda, donmasına neden olabilir.
Çok eski sürücüler veya yazılımlar
Yazılım: Programların eski sürümlerini kullanmak, işletim sistemiyle çalışma biçiminde sorunlara neden olabilir ve bu da bilgisayarın donmasına neden olabilir.
Sürücüler: Donma sorunları genellikle güncel olmayan veya bilgisayarınızda çalışmayan sürücülerden, özellikle de grafik kartınızın sürücülerinden kaynaklanır.
Hasar görmüş sistem dosyaları veya kayıt defteri girdileri
Hasar görmüş sistem dosyaları veya kayıt defteri girdileri sistemin normal çalışmasını durdurabilir ve bu da uygulamanın donmasına neden olabilir.
Kötü amaçlı yazılım veya virüs içeren enfeksiyonlar
Kötü amaçlı yazılımlar veya virüsler sistem işlemlerini ve uygulamaların çalışma şeklini bozabilir, bu da donmaya ve diğer performans sorunlarına yol açabilir.
Arka planda işlemler
Antivirüs taramaları veya büyük dosya aktarımları gibi çok fazla kaynak kullanan arka plan işlemleri , ön planda çalışan programlarla rekabet edebilir ve bu da bilgisayarın donmasına neden olabilir.
Düzeltme: Windows 11/10’da ‘Uygulama Yanıt Vermiyor’ hatası
Ayarlar sayfasındaki onarım seçenekleri
Başlat’a , ardından Ayarlar’a , ardından Uygulamalar’a ve son olarak Uygulamalar ve özellikler’e gidin.
Uygulamalar ve özellikler için ayarlar
Yardıma ihtiyacı olan uygulamayı seçin.
Uygulama adının yanındaki “ Gelişmiş ” bağlantısını seçin.Bazı uygulamalarda bu seçenek yoktur.Açılan sayfada varsa Onar’a tıklayın.Orada değilse veya sorunu çözmüyorsa Sıfırla’yı seçin.
Sorunları Kontrol Panelinden düzeltebilirsiniz.
Görev çubuğundaki arama kutusuna “ kontrol paneli ” yazın ve ardından açılan listeden “ Denetim Masası” nı seçin.
Programlar > Özellikler ve Programlar’a gidin.
Onar’ı bulamıyorsanız , düzeltmek istediğiniz programa sağ tıklayın ve bunun yerine Değiştir’i seçin.Daha sonra ekranda ne diyorsa onu yapın.
En son Windows güncellemesini edinin.
Ayarlar uygulamasını açmak için Win + I tuşlarına birlikte basın.
Menüden Güncelleme ve Güvenlik’i seçin.
Şimdi sağdaki “ Haberleri kontrol et ” yazan düğmeyi tıklayın.
Bellek Sızıntılarını arayın
Tam taramayı şimdi mi yoksa yeniden başlatma sırasında mı yapmak istediğiniz size kalmış.
Win+R tuşlarına birlikte bastığınızda Çalıştır kutusu görünecektir.
Mdsched.exe yazın ve Tamam’a basın.
Cihazınızda virüs veya kötü amaçlı yazılım taraması yapın.
Windows Defender’la anlaşma _
Üçüncü bir taraftan anti-virüs yazılımı alın.
Performans için Disk Temizleme ve Birleştirme
Geçici dosyalardan, önbelleğe alınmış verilerden, indirilen program dosyalarından, eski sistem geri yükleme noktalarından ve ihtiyaç duyulmayan diğer dosyalardan kurtularak alanı boşaltır.
Parçalanmış dosyaları birleştirir Disk boyunca dağılmış dosya parçalarını birbirine yakın olacak şekilde taşıyın.
Daha az kaplanan alan, daha hızlı dosya işlemleri ve diskte daha az aşınma ve yıpranma anlamına gelir.
Dosya parçalarını diske sırayla yerleştirerek parçalanmış dosyaları yeniden düzenler.
Kafanın daha az hareketi Disk kafası verileri daha hızlı okur, bu da erişim süresini kısaltır.
Daha hızlı dosya açma, uygulama yükleme ve sistem yanıtı sayesinde genel performans iyileştirildi.
Windows 11’deki uygulamaların dondurmasını nasıl çözerim?
Pencere 11: Dondurulmuş bir programı sonlandırmak için Alt+F4 tuşlarına basın. Windows 11’de klavye kısayolu, takılan veya donan bir programı kapatmanın en iyi ve en hızlı yoludur. Etkinleştirmek için size sorun çıkaran uygulamayı tıklayın ve ardından Alt+F4 tuşlarına basın.
Başvurum neden donduruldu?
Bilgisayar programlarının donmasına neden olabilecek şeylerden bazıları, yeterli hafızanın olmaması, birbirleriyle iyi çalışmayan programlar, eski yazılımlar, bozuk dosyalar, kötü amaçlı yazılımlar veya virüsler, donanım sorunları veya yazılımdaki hatalardır.
Windows 11’in bir onarım aracı var mı?
Windows 11’i düzeltmek istiyorsanız Windows Başlangıç Onarım aracını kullanabilir, SFC ve DISM taraması çalıştırabilir, sisteminizi geri yükleyebilir ve bilgisayarınızı sıfırlayabilirsiniz.