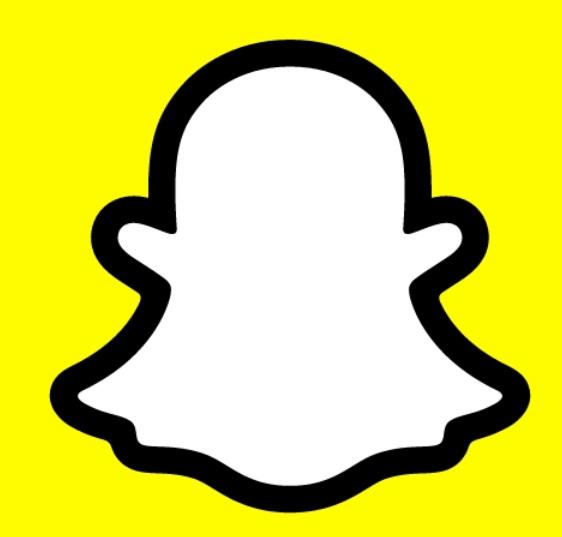Snapchat filtreleri ve lensleri nasıl kullanılır veya Zoom gibi görüntülü sohbet uygulamalarıyla Snap Kamera nasıl kurulur?
Snapchat filtreleri ve lensleri nasıl kullanılır veya Zoom gibi görüntülü sohbet uygulamalarıyla Snap Kamera nasıl kurulur?
Snap’inizi oluşturduktan sonra Snapchat filtreleri veya statik katmanlar ekleyebilirsiniz.
Snapchat lensleri ayrıca gönderilere artırılmış gerçeklik animasyonları eklemenize de olanak tanır.
Snapchat filtreleri ve lensleri nasıl kullanılır veya Zoom gibi görüntülü sohbet uygulamalarıyla Snap Kamera nasıl kurulur?
Snapchat doğum günü filtresi
Snapchat filtreleri ve lensleri, Snap’lerinizi ve hatta video görüşmelerinizi daha ilginç hale getirebilir.Snapchat’te
Snap’inizi oluşturduktan sonra Snapchat filtreleri veya statik katmanlar ekleyebilirsiniz.
Snapchat lensleri ayrıca gönderilere artırılmış gerçeklik animasyonları eklemenize de olanak tanır.
Bilgisayarınızda Snapchat filtrelerini ve lenslerini kullanmak için ücretsiz Snap Camera uygulamasını kullanabilirsiniz.
Snapchat’in çeşitli özellikleri, konuya yabancı olanlar için kafa karıştırıcı olabilir.Örneğin filtreler ve lensler arasındaki fark net olmayabilir.
Yardımcı olmak için işte kısa bir sosyal medya dersi: Snapchat filtreleri statiktir ve görüntünüzün veya videonuzun üzerinde bulunur. Snapchat lensleri ise ekranda hareket ettikçe sesinizin sesini veya görünümünüzü değiştirebilen artırılmış gerçeklik animasyonlarıdır.
Snap’lerin aksine, filtreler ve lensler bilgisayarınızda Snap Camera uygulaması aracılığıyla kullanılabilir.Yani onları bir Zoom görüşmesine, hatta canlı yayına eklemek istiyorsanız bunu yapabilirsiniz.
Snapchat filtrelerini ve lenslerini telefonunuzda veya bilgisayarınızda kullanmak için yapmanız gerekenler aşağıda açıklanmıştır.
Snapchat filtrelerini etkinleştir
1. Gerekirse Snapchat’i açın ve oturum açın.
2. Ekranın sol üst köşesinde bulunan profil simgenize dokunun.
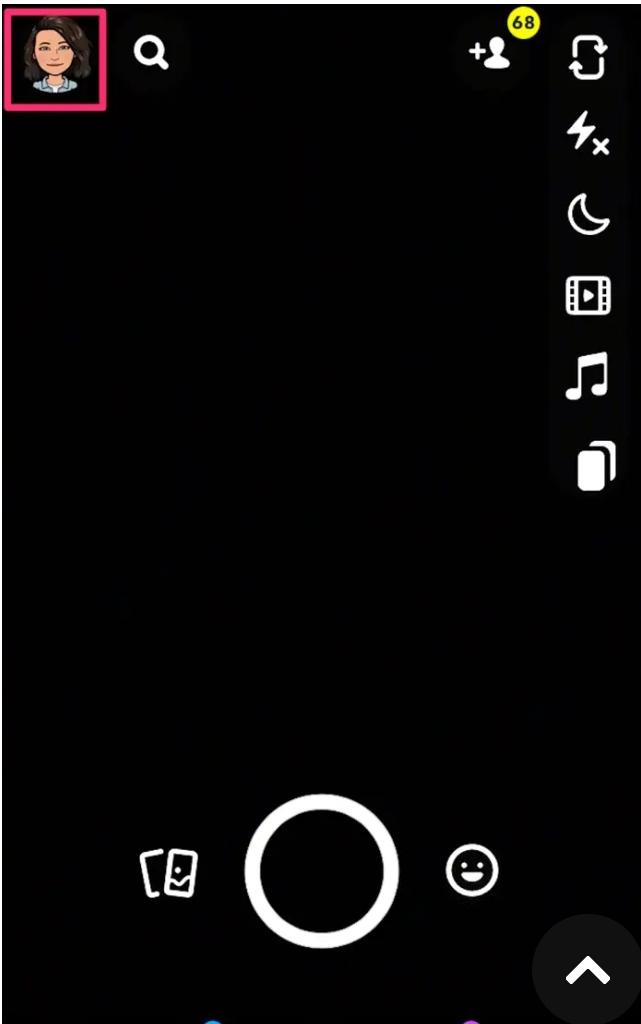
3.Ekranın sağ üst köşesinde bulunan, dişliye benzeyen ayarlar simgesine dokunun.
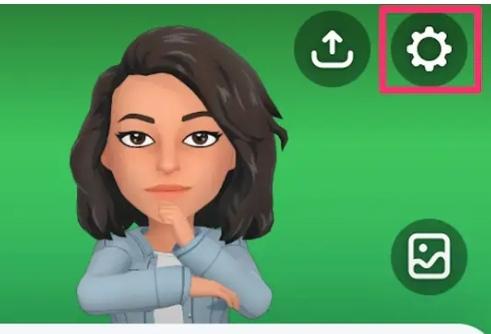
4.Ek Hizmetler altında Yönet’i seçin.
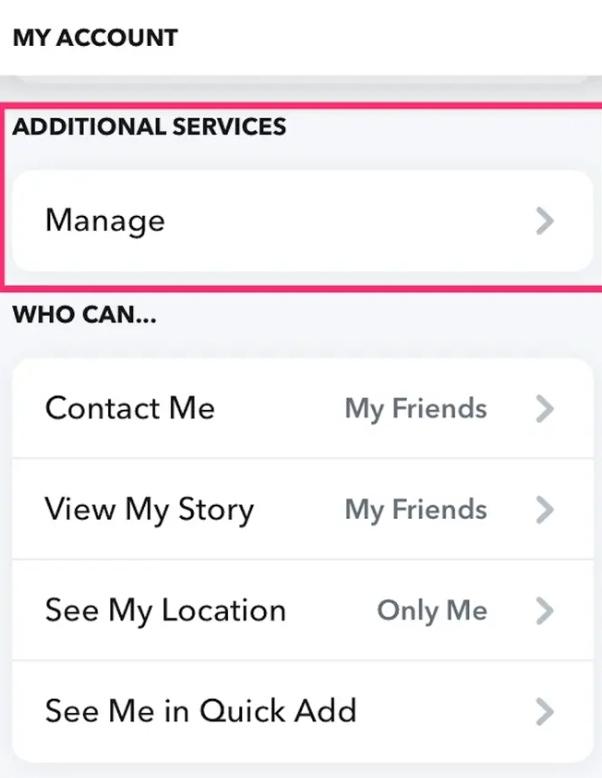
5.Filtreleri açık konuma getirin.Bu seçeneği görmüyorsanız, muhtemelen filtreleri otomatik olarak etkinleştirmişsiniz demektir.
Snapchat filtrelerini kullanın
1. Snapchat uygulamanızı açın.
2. Ekranın alt orta kısmındaki daireye dokunarak fotoğraf çekin veya dokunup basılı tutarak bir video çekin.
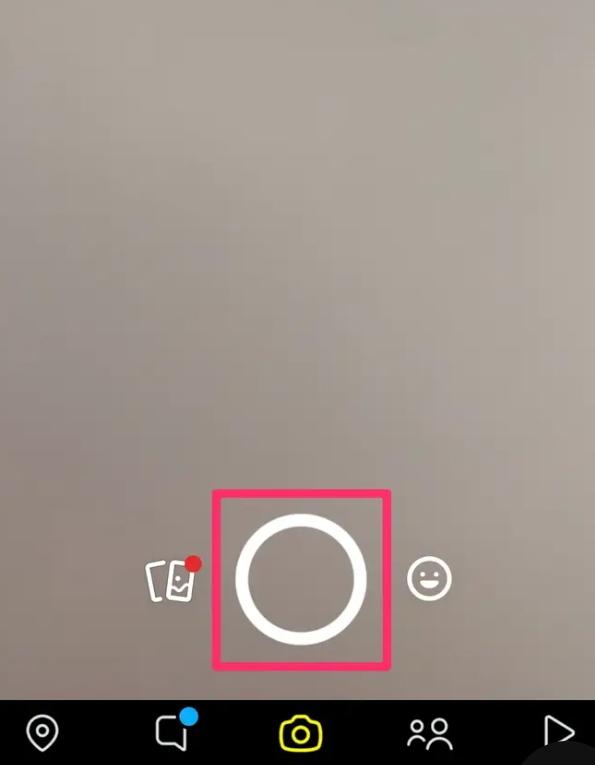
3.Filtreleriniz arasında geçiş yapmak için yeni çektiğiniz fotoğrafın veya videonun üzerinde sağa veya sola kaydırın.

4.Birden fazla filtre kullanmak istiyorsanız bunu , ilk filtreyi Snap’inize eklediğinizde görünen filtre yığınlama simgesine dokunarak ve ardından ek filtreler arasında kaydırmaya devam ederek yapabilirsiniz.Aksi takdirde beşinci adıma devam edin.
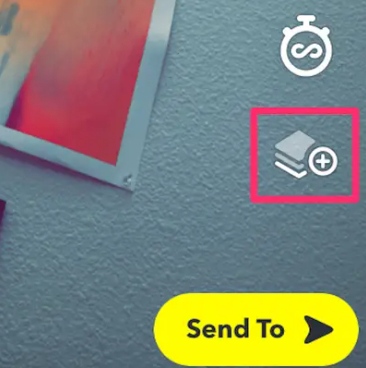
5.Snap’i arkadaşlarınıza göndermek veya hikayenize eklemek için ekranın sağ alt köşesindeki Gönder’e dokunun.
Snapchat lenslerini deneyin
1. Snapchat uygulamanızı açın.
2. Ekrana dokunun.Daha sonra altta bir simge atlıkarınca görünecektir.
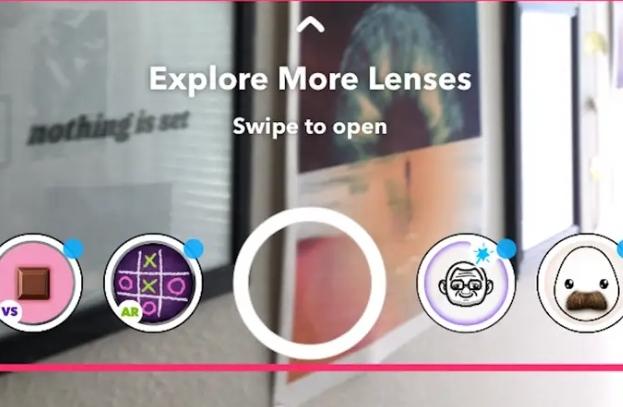
3.Ekranın altındaki çeşitli lens seçenekleri arasında kaydırın.Her birinin yüklenmesinin biraz zaman alabileceğini unutmayın.
4.Hazır olduğunuzda istediğiniz merceği seçin ve hızlı bir fotoğraf çekmek için simgesine dokunun veya video için dokunup basılı tutun.
Video görüşmelerine filtreler ve lensler eklemek için Snap Camera’yı kurun
Snap Camera uygulamasını kullanmak için bilgisayarınızın şu sistem gereksinimlerini karşılaması gerekir:
Windows 10 (64 bit) veya daha yenisi; MacOS 10.13 veya daha yenisi.
Minimum Intel Core i3 2,5Ghz veya 4 GB RAM ile AMD FX 4300 2,6Ghz; Intel HD Grafik Kartı 4000 / Nvidia GeForce 710 / AMD Radeon HD 6450; 1280×768 veya daha yüksek ekran çözünürlüğü.
Bilgisayarınızın bu gereksinimleri karşıladığını varsayarsak şanslısınız: Snap Camera uygulamasını indirmek ve kullanmak ücretsizdir ve onu kullanmak için bir Snapchat hesabınızın olması bile gerekmez.
Snap Kamerayı kullanmak için:
1. Snap Camera uygulamasını indirip yükleyin ve istendiğinde uygulamaya kameranızı ve mikrofonunuzu kullanma izni verdiğinizden emin olun.
2.Belirli bir filtre veya merceği favorilerinize eklemek ve erişimi kolaylaştırmak için farenizi belirli bir filtrenin veya merceğin üzerine getirdiğinizde görünen yıldız simgesini tıklayın.
3.Web kameranızı kullanan bir video görüşmesi uygulaması veya başka bir program kullandığınızda, o uygulamanın ayarlarından Snap Camera’yı seçin.
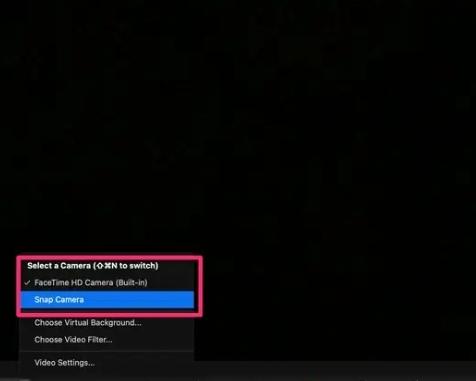
4.Bir filtre veya lens kullanmak için, bunu Snap Camera uygulamasından, ana sayfadan veya ekranın sol üst köşesindeki yıldız simgesini tıklayarak favorilerinizden seçmeniz yeterlidir. Daha sonra görüntünüz seçilen lens veya filtreyle otomatik olarak güncellenecektir.
Filtreyi veya merceği kapatmak için Snap Camera uygulamasında tekrar tıklamanız yeterlidir.
Snap Camera uygulamasını kamera kaynağınız olarak seçme işleminin uygulamadan uygulamaya biraz değişeceğini unutmayın.
Örneğin, Zoom’da bunu video simgesinin yanındaki havuç simgesini seçerek yapabilirsiniz ve Kamera Seçin altında Snap Kamera uygulamasını seçersiniz.
Ancak Twitch’teyseniz ve Streamlabs OBS kullanıyorsanız bunu Kaynaklar panelinin sağ üst köşesinde bulunan artı simgesine tıklayarak yapabilirsiniz . Ardından Video Yakalama Cihazı’nı seçin ve Kaynak Ekle’ye tıklayın.Daha sonra buna bir isim verip kaynak olarak ekleyebilirsiniz.Oradan, ayarlarınızdaki cihaz açılır menüsünden söz konusu kamerayı seçin.
Not: Snap Camera uygulamasının ilk kez çalışabilmesi için çalışan herhangi bir video konferans uygulamasından çıkıp yeniden açmanız gerekir.