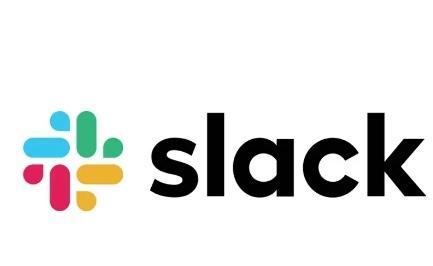Slack renkleri nasıl değiştirilir?
Slack renkleri nasıl değiştirilir?
Slack arayüzünüzü bugünkü tarzınıza ve tercihlerinize uyacak şekilde kişiselleştirin.
Yan menünüzdeki aynı eski, donuk veya sönük renk şemasından sıkıldıysanız Slack renklerini değiştirmenin tam zamanı olabilir.
Şaşırtıcı bir şekilde birçok Slack kullanıcısı, platformun kapsamlı arayüz özelleştirme seçeneklerinden habersiz kalıyor.Slack’te yan menü, bildirim simgeleri ve hatta etkinlik durumu göstergesi dahil çok çeşitli öğeleri kişiselleştirebilirsiniz.
Bu adım adım eğitimde, Slack renklerini değiştirme sürecinde size yol göstereceğiz, böylece çalışma alanınıza kendi tarzınız ve yeteneğinizle bir dokunuş katabilirsiniz.
Slack’in renkleri nasıl değiştirilir?
Renkleri değiştirmek için uygulamaya göz atmanız ve tercihlerinizi düzenlemeniz gerekir. Kenar çubuğunun renk düzenini hem masaüstü uygulamasında hem de web sürümünde ayarlamakta özgürsünüz.Ancak cep telefonunuzdaki renkleri değiştirmeniz şu anda mümkün değildir.
Bunu akılda tutarak, Slack renklerini değiştirmenin tüm adımları şunlardır:
Masaüstünüzden sol alttaki profil resminize tıklayın.
Tercihler > Temalar’ı seçin.
Tema Renkleri altında beğendiğiniz bir rengi seçin.
İşlemi tamamladıktan sonra, yeni kenar çubuğu temanız evrensel olarak çalışma alanınıza uygulanacaktır ve Slack hesabınızda oturum açtığınız tüm cihazlarda ve web tarayıcınızda görülebilecektir.
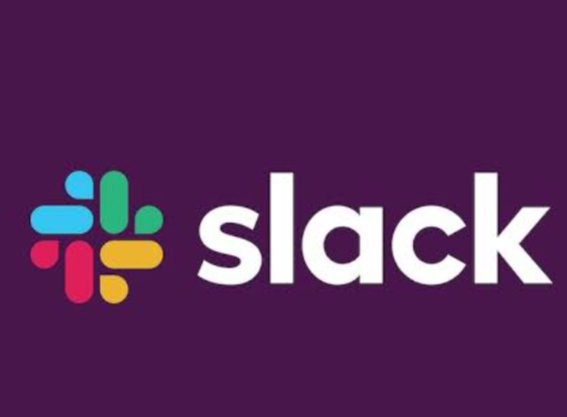
Slack teması nasıl özelleştirilir?
Slack, çalışma alanınızın kenar çubuğunun görünümünü ve hissini kişiselleştirmek için bir dizi özelleştirme seçeneği sunar. Slack pencerenizin, seçilen öğelerin, çevrimiçi göstergenin ve hatta bildirimlerin renk düzenini değiştirebilirsiniz.
Slack temasını nasıl özelleştireceğiniz aşağıda açıklanmıştır:
Masaüstünüzden sol alttaki profil resminize tıklayın.
Tercihler > Temalar’ı seçin.
Tema Renkleri’nin yanındaki Özelleştir düğmesini tıklayın.
Bu noktada, Gevşek Pencereniz, Seçili Öğeleriniz, Durum Göstergeniz ve Bildirimleriniz için renkleri ayrı ayrı seçebilirsiniz.
Slack temanızı özelleştirmeyi bitirdiğinizde Kaydet’e tıklayın.
Renk körlüğü yaşıyorsanız “Görme Yardımcı” bölümünde bulunan Tritanopia, Protanopia ve Deuteranopia gibi renk şemalarının Slack deneyiminizi geliştirmede özellikle faydalı olabileceğini keşfedeceksiniz.