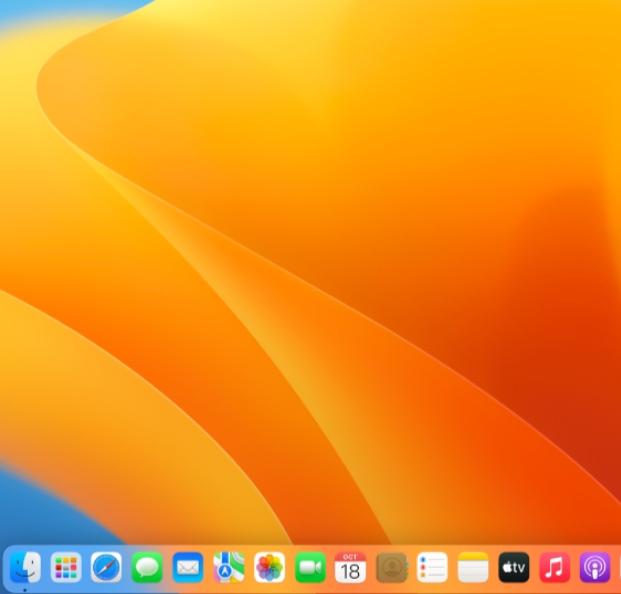Mac’te iletileri ve belgeleri dikte etme nasıl yapılır?
Mac’te iletileri ve belgeleri dikte etme nasıl yapılır?
Mac’te iletileri ve belgeleri dikte etme
Dikte sayesinde, metin yazabileceğiniz her yerde metin dikte edebilirsiniz. Bu özelliği Klavye ayarlarında açın; dikte ettiğiniz ifadeler isteklerinizin işlenmesi için Apple’a gönderilir. Geri bildirim penceresi, konuşma ses yüksekliğinizi ölçer ve temel dikte kontrolleri sağlar.
Metni dikte etmeniz ve Mac’inizi klavye ve izleme dörtgeni yerine sesinizle denetlemeniz gerekiyorsa Sesle Denetim’i kullanın. Mac’inizi ve uygulamalarınızı Sesle Denetim’i kullanarak denetleme konusuna bakın. Sesle Denetim açıkken Dikte’yi kullanamazsınız.
Apple Silicon çipli bir Mac’te, dikte istekleri birçok dil için aygıtınızda işlenir ve internet bağlantısı gerekmez. Arama kutusunda dikte ederken aramanın işlenmesi için dikte edilen metin arama sağlayıcısına gönderilebilir. Ayrıca, zaman aşımı olmadan herhangi bir uzunluktaki metni de dikte edebilirsiniz. Dikte’yi elle kapatabilirsiniz; 30 saniye boyunca herhangi bir konuşma algılanmazsa Dikte otomatik olarak durur.
Not: Dikte bazı dillerde veya bazı ülkelerde ya da bölgelerde kullanılamayabilir ve özellikler değişebilir.
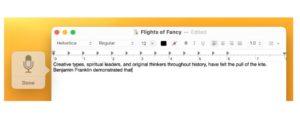
Veya Mac‘inizin dikte için hazır olduğunu gösteren bir ses duyduğunuzda metninizi dikte edin.
Noktalama işareti eklemek veya basit biçimleme görevlerini gerçekleştirmek için aşağıdakilerden herhangi birini yapın:
Noktalama işaretinin adını söyleyin (örneğin “ünlem işareti”).
“Yeni satır” (Return tuşuna bir kez basmaya denktir) ya da “yeni paragraf” (Return tuşuna iki kez basmaya denktir) deyin. Dikteyi bitirdiğinizde yeni satır veya yeni paragraf görünür.
Dikte ettirirken kullanabileceğiniz komutların listesi için Metin dikte ettirme komutları konusuna bakın.
Not: Dikte, siz dikte ederken virgülleri, noktaları ve soru işaretlerini otomatik olarak ekler. Kapatmak için Elma menüsü > Sistem Ayarları’nı seçin, sonra kenar çubuğunda Klavye’yi tıklayın. (Aşağı doğru kaydırmanız gerekebilir.) Sağda Dikte’ye gidin, sonra Otomatik noktalama’yı kapatın.
Dikte’yi birden fazla dil için ayarladıysanız ve dikte ederken dil değiştirmek isterseniz geri bildirim penceresinde dili tıklayın, ardından kullanmak istediğiniz dili seçin.
Birden fazla dil için Dikte’yi ayarlama hakkında bilgi almak istiyorsanız Dikte’yi açma konusuna bakın.
İşiniz bittiğinde, dikte klavye kestirmesi olan Return tuşuna basın veya geri bildirim penceresinde Bitti’yi tıklayın.
Apple Silicon çipli bir Mac’te dikte ederken sesinizi kullanarak emoji ekleyebilir, örneğin “kalp emojisi” veya “araba emojisi” diyebilirsiniz.
Net olmayan metnin altı mavi renkle çizilir. Metin hatalıysa tıklayın ve bir alternatif seçin. Ayrıca, doğru metni yazabilir veya dikte ettirebilirsiniz.
Dikte klavye kestirmesini ayarlama
Belirli bir dikte klavye kestirmesini seçebilir ya da kendinizinkini yaratabilirsiniz.
İpucu: İşlev tuşları satırında Mikrofon tuşu varsa Dikte’yi başlatmak için buna basabilir veya klavye kestirmesini kullanabilirsiniz.
Mac’inizde Elma menüsü > Sistem Ayarları’nı seçin, sonra kenar çubuğunda Klavye’yi tıklayın. (Aşağı doğru kaydırmanız gerekebilir.)
Sağ tarafta Dikte’ye gidin, Kestirme’nin yanındaki açılır menüyü tıklayın, ardından Dikte’yi başlatmak için bir kestirme seçin.
Listede olmayan bir kestirmeyi yaratmak için Özelleştir‘i seçin, daha sonra kullanmak istediğiniz tuşlara basın. Örneğin, Option-Z tuşuna basabilirsiniz.
Not: Bir Dikte klavye kestirmesini seçtiğinizde, Mac modelinize bağlı olarak Klavye ayarlarındaki “Fn tuşuna basıldığında” veya “Dünya tuşu tuşuna basıldığında” seçeneği otomatik olarak değişebilir. Örneğin Dikte Kestirmesi seçeneği olarak Fn (İşlev) Tuşuna İki Kez Bas’ı seçerseniz Klavye ayarları seçeneği otomatik olarak Dikte’yi Başlat (Fn Tuşuna İki Kez Bas) şeklinde değişir.
Klavye seçenekleriyle ilgili daha fazla yardım için Klavye ayarlarında Yardım düğmesini tıklayın.
Dikte için kullanılan mikrofonu değiştirme
Klavye ayarlarındaki Mikrofon kaynağı, Mac’inizin şu anda Dikte’yi dinlemek için hangi aygıtı kullandığını gösterir.
Mac’inizde Elma menüsü > Sistem Ayarları’nı seçin, sonra kenar çubuğunda Klavye’yi tıklayın. (Aşağı doğru kaydırmanız gerekebilir.)
Sağda Dikte’ye gidin, “Mikrofon kaynağı”nın yanındaki açılır menüyü tıklayın, sonra Dikte için kullanmak istediğiniz mikrofonu seçin.
Otomatik‘i seçerseniz Mac‘iniz büyük olasılıkla Dikte için kullanacağınız aygıtı dinler.
Dikte’yi kapatma
Mac’inizde Elma menüsü > Sistem Ayarları’nı seçin, sonra kenar çubuğunda Klavye’yi tıklayın. (Aşağı doğru kaydırmanız gerekebilir.)
Sağ tarafta Dikte’ye gidin, sonra onu kapatın.