MacBook’ta Ekran Görüntüsü Nasıl Alınır?
MacBook’ta Ekran Görüntüsü Nasıl Alınır?
Bir sohbet görüşmesini paylaşmak veya bir sorun mesajını bildirmek için ekranınızın görüntüsünü almanız gerekebilir ; dolayısıyla MacBook’ta ekran görüntüsü alma yeteneğine sahip olmak, sahip olunması gereken yararlı bir beceridir.Mac bilgisayarların bunu yapmak için gereken her şey önceden yüklenmiş olarak gelmesine rağmen, ekran görüntüsü alma işlemi özellikle kullanıcı dostu değildir.
MacBook dizüstü bilgisayarlar, iMac hepsi bir arada bilgisayarlar , Mac Mini masaüstü bilgisayarlar ve Mac Studio masaüstü bilgisayarlar gibi Mac aygıtlarınızın çoğunluğu, ekranın ekran görüntülerini almanıza olanak tanıyan klavye kısayolları içerir.Bu işlevsellik tüm Mac cihazlarınızda mevcuttur.Kısayolları kullanarak tüm ekranın, ekranın bir bölümünün, hatta belirli bir pencerenin ekran görüntülerini hızlı bir şekilde alabilirsiniz.
MacBook’ta Ekran Görüntülerini Anlamak
Yöntemlere dalmadan önce MacBook’unuzda ekran görüntüsü almanın önemini anlayalım. İster önemli bir e-postayı saklıyor olun, ister bir videodan unutulmaz bir anı kaydedin, ister sorun giderme için bir hata mesajını belgeliyor olun, ekran görüntüleri inanılmaz derecede çok yönlü ve kullanışlıdır.
Ekran Görüntüsü Alma Yöntemleri
Tam Ekran Ekran Görüntüsü:
Ekranın tamamını yakalamak için Shift-Komut-3 tuşlarına basmanız yeterlidir.Bu yöntem, o anda ekranınızda görünen her şeyi yakalamak için mükemmeldir.
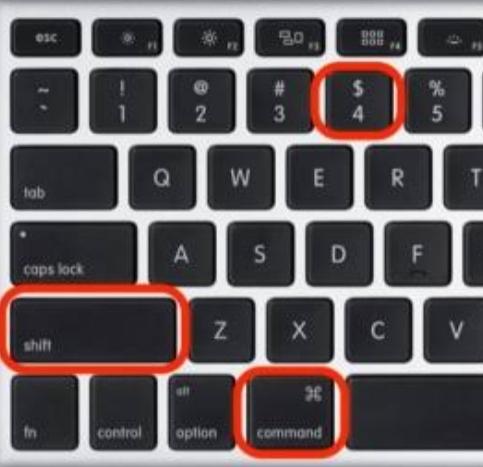
Kısmi Ekran Ekran Görüntüsü:
Ekranın yalnızca belirli bir bölümünü yakalamak istiyorsanız Shift-Komut-4 tuşlarına basın ve ardından yakalamak istediğiniz alanın ana hatlarını çizmek için imleci sürükleyin.Bu, tam olarak ihtiyacınız olan içeriğe odaklanmanızı sağlar.
Belirli Bir Pencereyi Yakalamak:
Belirli bir pencereyi yakalamak için Shift-Komut-4 tuşlarına basın, ardından boşluk çubuğuna basın. İmleç bir kameraya dönüşecektir.Yakalamak istediğiniz pencerenin üzerine gelin, üzerine tıklayın ve işte! Belirli bir pencereyi zahmetsizce yakaladınız.
Çözüm
Artık MacBook’unuzda ekran görüntüsü alma konusunda uzmansınız; bu da işbirliği, iletişim ve sorun çözme için çok çeşitli fırsatlar sunuyor. Görsel iletişimin gücünün öneminin farkına varın ve hayatınızdaki önemli anları kolayca kaydetmeye özen gösterin.Artık yeni bilgiler edindiğinize göre, bunları uygulamaya koymanın zamanı geldi.Ekran görüntüsü aracı, MacBook’unuzla maceranızda çok yönlü seyahat ortağınızdır.Komik bir meme paylaşmak, önemli bir bilgiyi kaydetmek veya kişisel anıları arşivlemek gibi çeşitli amaçlar için kullanılabilir.
Macbook’ta ekran görüntüsü almanın 2 yolu nedir?
Mac’te ekran görüntüsü alırken atılacak adımlar. Ekran görüntüsü almak için klavyenizdeki Shift tuşunu, Komut tuşunu ve 3 rakamını aynı anda basılı tutun.Ekranınızın sağ üst köşesinde bir küçük resim görürseniz, küçük resme tıklayarak ekran görüntüsünü düzenleyebilirsiniz.
Mac ekran görüntüsü aracı nedir?
Mojave’nin piyasaya sürülmesinden bu yana macOS, Windows’ta bulabileceğinize benzer bir ekran görüntüsü aracı içeriyor .Bu araç, bir düğmeye basarak ekran görüntüsü almanızı sağlar ve Mojave’nin piyasaya sürülmesinden bu yana mevcuttur.Ekran görüntüsü aracına erişmek için Launchpad > Diğer > Ekran Görüntüsü’ne gidin veya klavyenizde Shift + Command + 5 kısayol tuş bileşimine basın.

