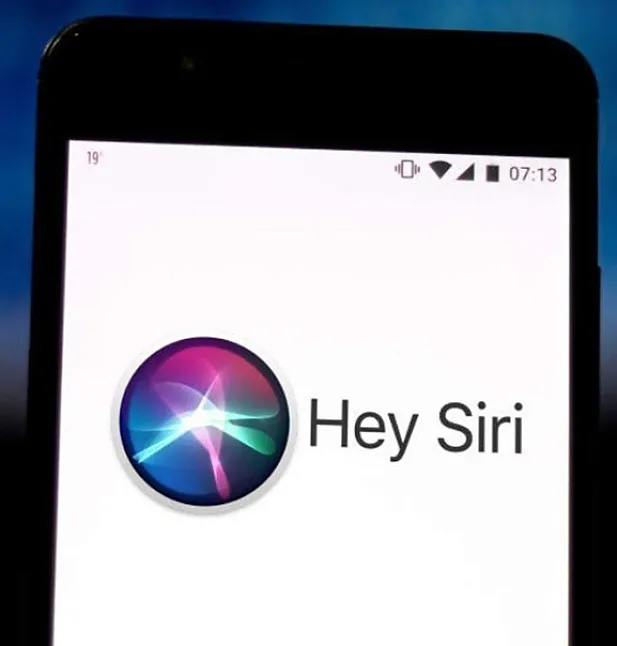Siri Çalışmıyorsa Nasıl Düzeltilir ?
Siri Çalışmıyorsa Nasıl Düzeltilir ?
Apple sanal asistanı Siri, yol tarifi bulmaktan restoran menülerini aramaya kadar çok çeşitli görevlerde yardımcı olur. Bazı insanlar genellikle Siri’ye o kadar bağımlıdır ki, işlev çalışmayı bıraktığında kaybederler. Siri dinlemeyi bırakırsa, metinlerle yanıt verirse veya “Hey, Siri!” dijital asistanınızı çalışır duruma getirmek için deneyebileceğiniz bazı kolay düzeltmeler var. Bu kılavuzdaki sorun giderme adımları, iOS 12 veya iOS 11 yüklü iPhone X, iPhone 8 ve iPhone 7 cihazları için geçerlidir.
Siri’nin Çalışmamasının Nedenleri ?
Düzgün konuşmamak, yanlış dil ayarına sahip olmak, Wi-Fi sorunları veya iPhone’unuzla ilgili sorunlar da dahil olmak üzere Siri’nin hatalı çalışmasının birkaç nedeni vardır. Pek çok çözüm, yakında Siri’nin emrinizde olacak ve bir kez daha arayacak kolay düzeltmelerdir.
Siri Çalışmıyorsa Nasıl Onarılır ?
Bu sorun giderme bölümleri, genel Siri arıza düzeltmeleri, Siri sizinle konuşmak yerine metinlerle yanıt verdiğinde denenecek özel düzeltmeler ve “Hey, Siri!” komut.
Genel Siri Arızası Düzeltmeleri
Siri’yi tekrar çalışır duruma getirmek için bu sorun giderme adımlarını sunulan sırayla deneyin.
Genel Siri Arızası Düzeltmeleri
Siri’yi tekrar çalışır duruma getirmek için bu sorun giderme adımlarını sunulan sırayla deneyin.
Açıkça konuşmak. Siri sizi anlamakta zorlanıyorsa sorun sizin isteğinizle ilgili olabilir. Herhangi bir sanal asistanla, açık ve net bir şekilde konuşmak zorunludur. Siri en iyi, “Hava nasıl?” gibi basit istekler için kullanılır. veya “Annemi ara.”
iOS cihazınızı yeniden başlatın. Aygıtı yeniden başlatmak, Siri’nin düzgün çalışmamasına neden olabilecek iki sorun olan zayıf hücresel bağlantı ve Wi-Fi bağlantısıyla ilgili sorunları çözebilir. Bir iPhone’u yeniden başlatmak ayarlarınızı veya verilerinizi silmez. Yalnızca cihazı yeniden başlatır.
Ağ bağlantılarınızı kontrol edin. Siri, “Üzgünüm, ağa bağlanmada sorun yaşıyorum” veya “Kısa bir süre sonra tekrar deneyin” şeklinde yanıt verirse sorun, hatalı bir ağ bağlantısı olabilir. Cihazın internete bağlı olduğundan emin olun ve Siri’yi tekrar etkinleştirin. Ağ bağlantısı sorunları bulursanız, cihazınızdaki ağ ayarlarını sıfırlamayı düşünün.
Siri’nin açık olduğundan emin olun. Asistanı çalışır duruma getirmek için Siri’yi manuel olarak etkinleştirmeniz gerekebilir. Asistanı sıfırlamak için Siri’yi kapatıp tekrar açabilirsiniz.
Siri kısıtlamalarını kontrol edin. Siri’yi engelleyen herhangi bir kısıtlama ayarlamadığınızdan emin olun. Örneğin, Siri’nin belirli web sitelerine erişmesi engellenebilir.
Konum Servislerini açın. Hava durumu, yol tarifleri ve diğer sorunlarla ilgili soruları yanıtlamak için Siri’nin konumunuzu bilmesi gerekir. Siri’nin düzgün çalışması için Konum Servislerini açın.
Mevcut tüm iOS güncellemelerini yükleyin. Güncelleme gerektiren bir telefonun, Siri ile karışıklık da dahil olmak üzere birçok garip şey yaptığı biliniyor. Mevcut tüm iOS güncellemelerini cihazınıza yükleyin ve ardından Siri’yi tekrar deneyin.
Uçak Modu’nu açın ve kapatın. Uçak Modu’nu açın, 20 saniye bekleyin ve ardından kapatın. Bu genellikle Siri’yi sıfırlar ve normale döndürür.
iPhone diktesini kapatıp açın. Bazı Siri sorunlarına, isteklerinizi işlemek için Apple’a ses girişi gönderen araç olan iPhone’unuzun diktesiyle ilgili sorunlar neden olabilir. Dikteyi kapatıp tekrar açın.
Siri’nin dilinin doğru olduğundan emin olun. Konuştuğunuzda Siri’nin sizi anlayabilmesi için iPhone ayarlarınızdaki seçeneklerden doğru dili seçmelisiniz. Bu adımda, Siri’nin sizinle konuşmasını istediğiniz dili değil, konuştuğunuz dili seçin. Bu, Siri’nin isteklerinizi anlamasını sağlar.
iPhone’un mikrofonlarını test edin. Mikrofonlar düzgün çalışmıyorsa Siri sizi duymayabilir veya yanıt vermeyebilir. Mikrofonu kapatabilecek ekran koruyucuları veya kılıfları çıkarın ve Siri’yi tekrar kullanmayı deneyin. Mikrofonları püskürtmek veya toz ve kalıntıları hafifçe silmek için bir kutu basınçlı hava veya statik olmayan bir fırça kullanarak temizleyin.
Siri sunucularını kontrol edin. Siri’nin Apple tarafında bir sorun yaşayıp yaşamadığını görmek için Apple Destek Sistem Durumu web sitesini ziyaret edin. Öyleyse, Apple’ın sorunu ne zaman çözeceğini görmek için bekleyen bir oyun.
iPhone’u fabrika ayarlarına geri yükleyin. Cihazı fabrika ayarlarına döndürerek iPhone’unuzun tüm mevcut ayarlarını sıfırlayın. Bu, sistemin derinliklerinde Siri’nin arızalanmasına neden olan bir sorunu ortadan kaldırabilir. Bir iPhone’u fabrika ayarlarına döndürmek, tüm iPhone ayarlarınızı ve verilerinizi siler. İlerlemeden önce cihazınızı yedeklediğinizden emin olun.
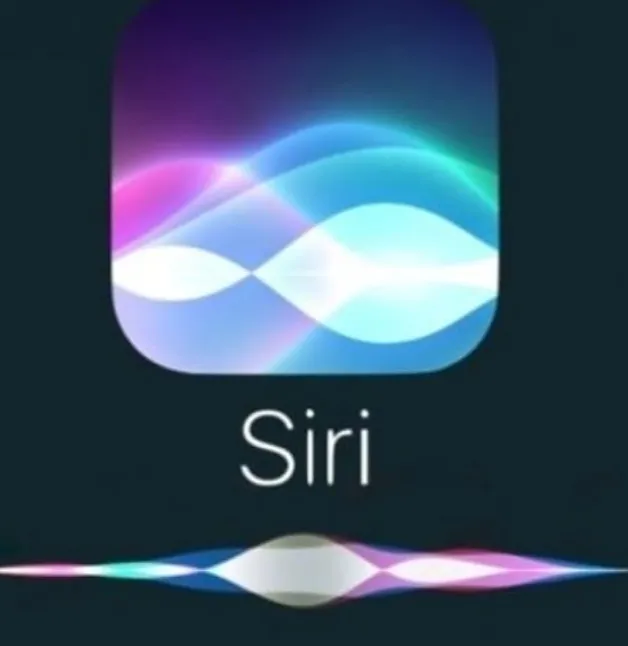
Apple Destek’e iletişime geçin. Her şey başarısız olursa, yardım için Apple ile iletişime geçin. Apple, web sitesi ve Apple Destek uygulaması aracılığıyla birçok kaynak sunar. Alternatif olarak, Genius Bar’ı ziyaret edin veya yerel bir Yetkili Apple Servis Sağlayıcısı bulun.
Apple Destek’e iletişime geçin. Her şey başarısız olursa, yardım için Apple ile iletişime geçin. Apple, web sitesi ve Apple Destek uygulaması aracılığıyla birçok kaynak sunar. Alternatif olarak, Genius Bar’ı ziyaret edin veya yerel bir Yetkili Apple Servis Sağlayıcısı bulun.
Siri Metinlerle Yanıt Verdiğinde
Diğer bir yaygın sorun da Siri’nin sizinle konuşmak yerine iPhone ekranındaki metinlerle yanıt vermesidir. Bu olursa, cihazınızın sesinde veya diğer ayarlarında bir sorun olabilir.
Cihazınızın sesinin kapalı olup olmadığını kontrol edin. iPhone’ların sesi, sol taraftaki anahtar kullanılarak kapatılabilir veya açılabilir. iPhone’unuz sessiz moddaysa Siri sizinle konuşmaz.
Sesli Geri Bildirim’in kapalı olup olmadığına bakın. iPhone’unuzun ayarlarında, Siri Sesli Geri Bildirim seçeneğinin sınırlı olması mümkündür. Siri’nin Sesli Geri Bildirim özelliklerine izin verdiğinizden emin olun.
Siri’nin ses kontrolünü kontrol edin. Siri’nin ayrı bir ses kontrolü vardır. Bir komut söyledikten veya Siri’yi başlattıktan sonra sesi açın.
Cihazı kapatıp tekrar açın. Siri’nin sizinle tekrar konuşmaya başlayıp başlamadığını görmek için cihazınızı yeniden başlatın. Bazen güncellemelerden veya uygulamadaki aksiliklerden sonra, Siri gibi araçların tekrar harekete geçmek için iyi bir sıfırlamaya ihtiyacı vardır.
“Hey, Siri!” Çalışmayacak
iPhone 7 ve daha yeni sürümleri için, güce bağlı olmadan “Hey Siri!” diyerek sesinizi kullanarak Siri’yi etkinleştirebilirsiniz. Bu özellik çalışmıyorsa, suçlanabilecek birkaç sorun vardır.
“Hey, Siri!” olduğundan emin olun. etkinleştirilir. “Merhaba Siri!” iPhone’unuzda etkinleştirilmediyse, Siri’yi etkinleştirmek için ana sayfa düğmesini veya yan düğmeyi basılı tutun.
“Hey, Siri!” olup olmadığını kontrol edin. engeller. iPhone’unuz herhangi bir yüzeyde yüzüstü yatıyorsa, “Hey, Siri!” çalışmayacak. iPhone’unuzda kapalı bir kapak varsa, “Hey, Siri!” kullanmak için onu açın.
Düşük Güç Modunu kapatın. Düşük Güç Modu açıksa, “Hey, Siri!” pil ömrünü korumak için etkinleştirilmez. iPhone 6 veya önceki modellerde “Hey, Siri!” bir güç kaynağına bağlanmadan.